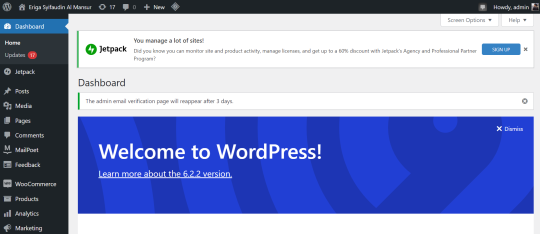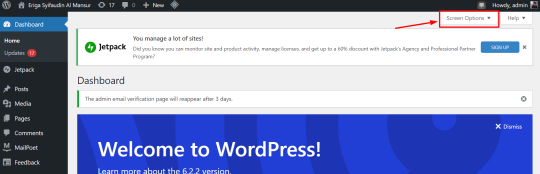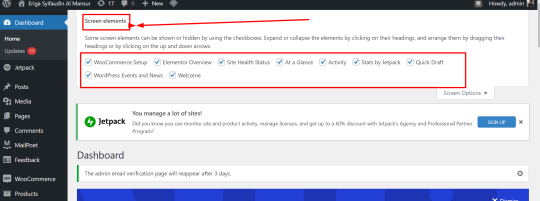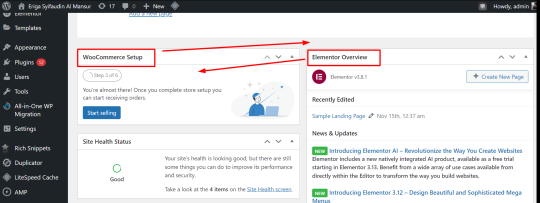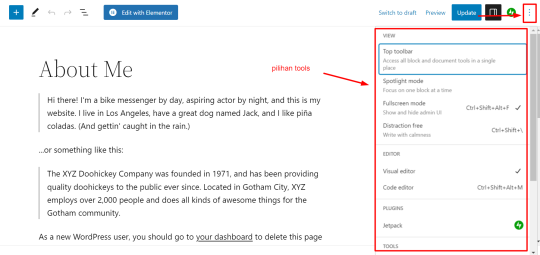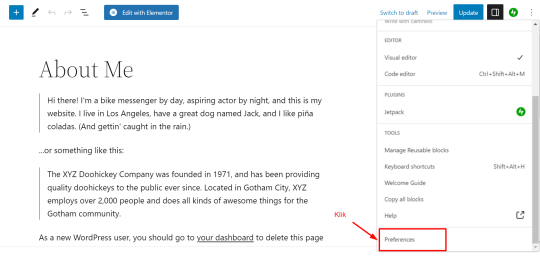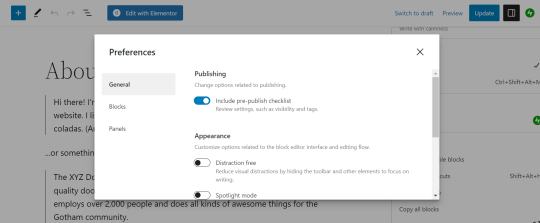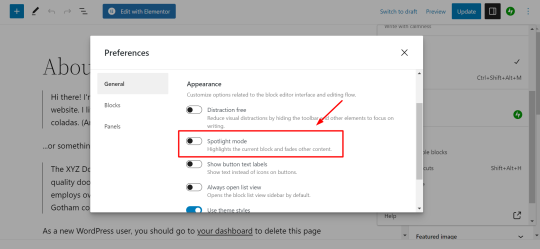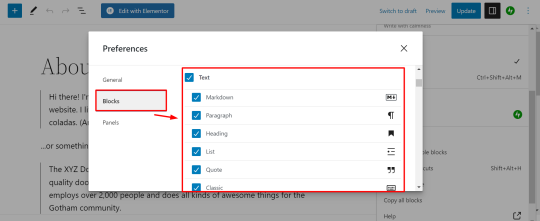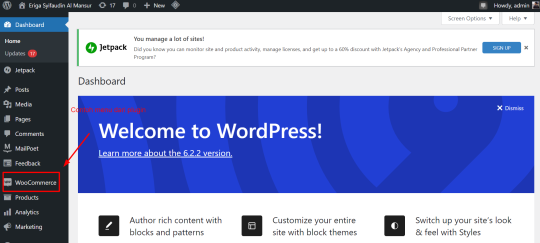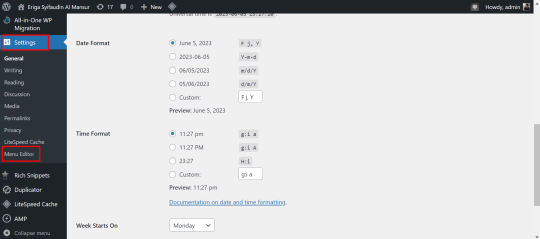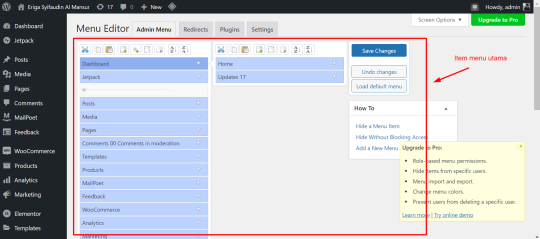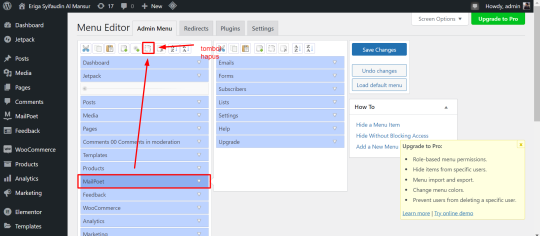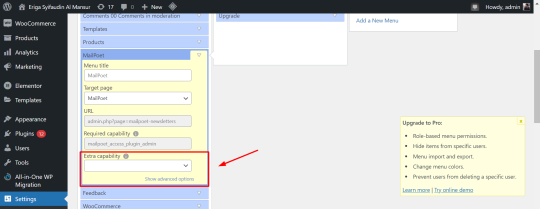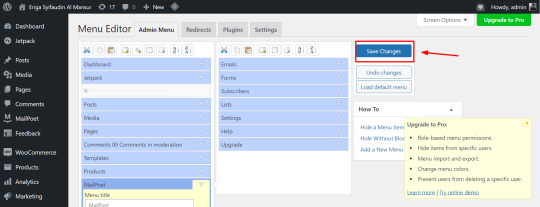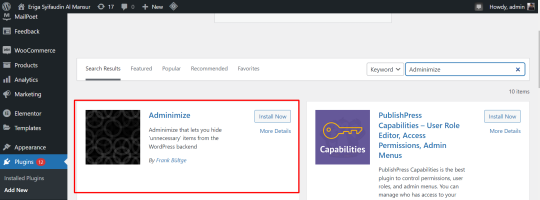Apakah Anda ingin mengoptimalkan pengalaman Anda sebagai pengguna WordPress? Jika Anda merasa terjebak dalam menu yang membingungkan dan ingin merasakan interface yang berbeda, maka inilah saatnya untuk merubah tampilan halaman admin WordPress.
Dalam panduan ini, kami akan membantu Anda merubah tampilan halaman admin WordPress dengan mudah. Dengan langkah-langkah sederhana, Anda akan mampu menyembunyikan item yang tidak diinginkan dan mengatur ulang layar admin agar sesuai dengan kebutuhan Anda.
Mari kita mulai menyesuaikan dasbor admin WordPress Anda dengan panduan praktis ini!
Daftar Isi
Cara Merubah Tampilan Halaman Admin WordPress
Ada beberapa hal yang bisa Anda lakukan untuk merubah tampilan halaman admin WordPress, misalnya saja Anda bisa menyembunyikan elemen admin, menyesuaikan halaman editor, menyembunyikan menu item di halaman admin dan lain sebagainya.
Mari kita bahas satu persatu dan langsung praktekkan.
Menggunakan Fitur Screen Options untuk Menyembunyikan Elemen di Dashboard Admin WordPress
Cara yang pertama kita akan membahas cara menyembunyikan elemen admin dengan menggunakan fitur screen options, fitur screen options adalah fitur yang akan membantu kita dalam menyesuaikan elemen admin dengan mudah.
Berikut adalah panduan langkah demi langkah untuk menggunakan fitur “Opsi Layar” dalam menyembunyikan elemen admin di WordPress:
Langkah 1: Buka halaman admin WordPress dengan masuk ke situs Anda dan masuk ke akun admin.
Langkah 2: Pilih halaman admin yang ingin Anda sesuaikan. Misalnya, dalam demo ini kami ingin mengatur tampilan halaman dashboard maka buka halaman tersebut.
Langkah 3: Di pojok kanan atas, Anda akan melihat tombol Screen Options. Biasanya, tombol ini memiliki ikon segitiga kecil atau tulisan Screen Options.
Langkah 4: Klik tombol Screen Options tersebut untuk membuka menu screen element dengan opsi yang tersedia untuk halaman tersebut.
Langkah 5: Dalam menu Screen Options, Anda akan melihat daftar opsi yang dapat Anda sesuaikan. Untuk menyembunyikan suatu opsi, cukup hilangkan tanda centang pada kotak yang sesuai.
Misalnya, jika Anda ingin menyembunyikan widget yang tidak Anda butuhkan, hilangkan tanda centang pada opsi widget tersebut.
Langkah 6: Jika Anda ingin mengatur ulang tampilan halaman, Anda dapat menarik dan melepas widget untuk mengubah posisinya.
Misalnya, Anda dapat menggeser widget WooCommerce Widget dan Elementor Overview ke posisi yang Anda inginkan.
Langkah 7: Anda dapat mengulangi langkah-langkah ini untuk halaman admin WordPress lainnya jika Anda ingin menyesuaikan tampilan dan opsi mereka juga.
Dengan mengikuti panduan langkah demi langkah ini, Anda akan dapat menggunakan fitur Screen Options dalam menyesuaikan halaman admin WordPress sesuai dengan preferensi dan kebutuhan Anda sendiri.
Jangan ragu untuk mencoba dan mengeksplorasi fitur ini untuk mengoptimalkan pengalaman Anda dalam menggunakan WordPress.
Kustom Block Editor di Halaman Admin WordPress
Block editor WordPress dirancang dengan tampilan yang sederhana, sehingga Anda dapat dengan mudah mengedit konten. Namun, ada cara tertentu jika Anda ingin menyesuaikan block editor agar lebih mempermudah dalam mengatur konten di WordPress.
Berikut adalah panduan langkah demi langkah untuk mengatur Block Editor WordPress agar lebih sesuai dengan kebutuhan Anda:
Langkah 1: Buka block editor di WordPress dengan membuka halaman atau postingan yang ingin Anda edit. Dalam demo ini, kami membuka halaman.
Langkah 2: Di sudut kanan atas layar, cari tombol dengan tiga titik dan nanti akan muncul pilihan.
Langkah 3: Dari beberapa pilihan, scroll dan pilih opsi Preference. Dengan memilih pilihan tersebut akan membuka jendela kecil dengan pengaturan editor.
Langkah 4: Di jendela Preference, pergi ke tab General. Di sini, Anda dapat mengurangi tampilan antarmuka pengguna agar lebih sederhana dengan memeriksa kotak Antarmuka Pengguna.
Anda juga dapat mengaktifkan Mode Spotlight dengan memeriksa kotak yang sesuai. Ini akan menyoroti blok yang sedang Anda kerjakan dan memudarkan bagian lain dari layar.
Langkah 5: Pindah ke tab Blocks. Di sini, Anda dapat menampilkan atau menyembunyikan blok-blok yang tersedia di dalam editor.
Cukup centang atau hapus centang kotak untuk mengatur blok-blok yang ingin ditampilkan.
Langkah 6: Sekarang beralih ke tab Panel. Di sini, Anda dapat memilih panel mana yang ingin ditampilkan atau disembunyikan dibagian sisi kanan block editor. Pilih atau hapus centang kotak untuk mengatur panel-panel yang ingin ditampilkan.
Langkah 7: Setelah Anda melakukan penyesuaian yang diinginkan, klik tombol Simpan atau Terapkan di jendela Preferensi untuk menyimpan perubahan Anda.
Langkah 8: Klik tombol “X” di pojok kanan atas untuk menutup jendela Preferensi dan kembali ke block editor.
Langkah 9: Agar membuat tampilan konten lebih lebar atau sempit, klik ikon Gear di bagian atas editor. Ini akan memperluas atau menyembunyikan panel pengaturan di sisi kanan editor.
Langkah 10: Selesai!
Anda sekarang telah mengatur Editor Blok WordPress sesuai dengan kebutuhan Anda. Nikmati pengalaman menulis yang lebih mudah dan terfokus dengan tampilan yang disesuaikan sesuai kebutuhan Anda.
Tampilkan dan Sembunyikan Menu di Halaman Admin WordPress
Selanjutnya kita akan bahas cara menampilkan dan menyembunyikan menu di halaman admin WordPress, terlebih ketika menggunakan berbagai plugin WordPress. Kita akan melihat bahwa banyak dari plugin tersebut secara otomatis menambahkan item menu mereka sendiri ke bilah sisi kiri di dasbor admin WordPress.
Namun, tidak semua item menu tersebut diperlukan atau mungkin Anda tidak ingin pengguna lain melihatnya. Untungnya, ada sebuah plugin yang dapat membantu Anda mengontrol item menu mana yang muncul di sidebar admin WordPress dan juga mengatur akses pengguna terhadap item menu tersebut.
Salah satu plugin yang dapat Anda gunakan adalah Admin Menu Editor. Dalam artikel ini, kita akan membahas bagaimana menggunakan plugin ini untuk mengelola item menu admin WordPress Anda.
Berikut adalah panduan langkah demi langkah tentang cara menggunakan plugin Admin Menu Editor untuk mengelola item menu admin WordPress:
Langkah 1: Kunjungi halaman Plugin di dasbor admin WordPress dan cari Admin Menu Editor. Lalu, klik tombol Pasang Sekarang di samping plugin yang sesuai dan tunggu hingga proses instalasi selesai.
Setelah itu, klik tombol Aktifkan untuk mengaktifkan plugin.
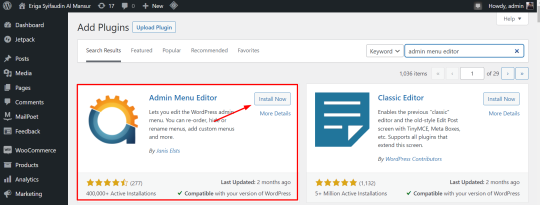
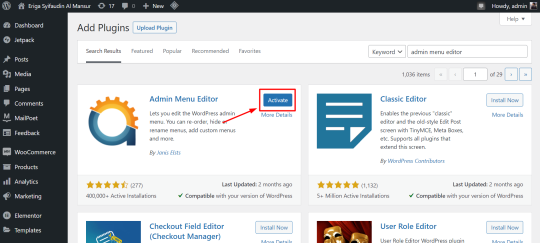
Langkah 2: Setelah mengaktifkan plugin, Anda akan melihat opsi Editor Menu di menu Pengaturan di dasbor admin WordPress. Klik pada opsi tersebut untuk membuka halaman pengaturan Admin Menu Editor.
Langkah 3: Di halaman Editor Menu, Anda akan melihat daftar semua item menu utama yang ada di kolom pertama. Jika ada item menu yang memiliki sub-menu, Anda dapat melihatnya di kolom kedua setelah mengklik item menu utama.
Langkah 4: Untuk menghapus item menu, cukup klik pada item menu yang ingin Anda hapus. Setelah itu, klik tombol Hapus di toolbar bagian atas halaman. Item menu tersebut akan dihapus dari tampilan sidebar admin WordPress.
Langkah 5: Anda juga dapat mengatur batasan akses pengguna untuk item menu tertentu.
Pilih item menu yang ingin Anda batasi aksesnya dan di bawah setelan, perhatikan opsi Extra Capability.
Di sini, Anda dapat mengatur batasan akses untuk item menu tersebut. Misalnya, Anda dapat memilih untuk menyembunyikan item menu dari semua pengguna kecuali pengguna dengan peran Administrator, Anda dapat mengatur batasan akses sesuai kebutuhan Anda.
Langkah 6: Setelah Anda melakukan perubahan pada menu admin area, jangan lupa untuk mengklik tombol Save Changes di bagian bawah halaman untuk menyimpan pengaturan Anda.
Plugin akan secara otomatis memperbarui menu admin area WordPress sesuai dengan pengaturan yang Anda tentukan.
Langkah 7: Jika Anda tidak melihat perubahan yang muncul segera, cobalah untuk menyegarkan halaman atau keluar dan masuk kembali ke dasbor admin WordPress Anda. Ini akan memastikan penyesuaian menu muncul dengan benar.
Kustomisasi Admin Toolbar di WordPress
Cara merubah tampilan halaman Admin WordPress selanjutnya adalah mengkustomisasi admin toolbar yang ada di WordPress.
Di bawah ini ada langkah-langkah yang bisa Anda ikuti.
Langkah 1: Pertama untuk mengkustomisasi admin toolbar di WordPress adalah dengan memasang dan mengaktifkan plugin Adminimize. Anda dapat melakukannya dengan mengikuti panduan langkah demi langkah tentang cara instal plugin di WordPress.
Langkah 2: Setelah mengaktifkan plugin Adminimize, lanjut ke halaman Pengaturan » Adminimize di area admin WordPress. Di sana, Anda akan melihat tab Admin Bar Backend Options dan Admin Bar Front End Options.
Langkah 3: Klik salah satu tab tersebut untuk membuka layar opsi. Di sana, Anda dapat memilih item mana yang akan ditampilkan di admin toolbar WordPress.
Misalnya, Anda dapat memilih untuk menampilkan ikon halaman, pos, kategori, tag, media, komentar dan banyak lagi.
Langkah 4: Selain memilih item yang akan ditampilkan, Anda juga dapat menyesuaikan item berdasarkan peran pengguna. Misalnya, Anda dapat memilih untuk menampilkan item tertentu hanya kepada pengguna dengan peran administrator, editor, penulis, atau kontributor.
Langkah 5: Jangan lupa untuk mengklik tombol Update options untuk menyimpan perubahan yang Anda buat. Setelah mengklik tombol tersebut, item yang Anda pilih akan ditampilkan atau disembunyikan di admin toolbar WordPress sesuai dengan preferensi Anda.
Selesai, sekarang Anda sudah berhasil melakukan kustomisasi admin toolbar di WordPress.
Optimalkan Pengalaman Admin WordPress Anda dan Tingkatkan Situs Web Anda dengan Hosting Berkualitas
Mengubah tampilan halaman admin WordPress adalah langkah penting untuk mengoptimalkan pengalaman pengelolaan situs web. Dalam artikel ini, kami telah membahas beragam cara merubah tampilan halaman admin WordPress baik dengan fitur yang sudah ada atau menggunakan bantuan plugin.
Namun, mengubah tampilan admin WordPress hanyalah salah satu aspek dari pengelolaan situs web yang optimal. Penting juga untuk memilih layanan hosting yang handal dan berkualitas. Salah satu pilihan yang direkomendasikan adalah layanan WordPress hosting dari Exabytes Indonesia.
Exabytes Indonesia adalah penyedia layanan hosting yang telah memiliki sertifikat ISO 27001 dan telah melayani ribuan pelanggan di Indonesia. Dengan didukung teknologi Litespeed dan NVMe SSD, WordPress Hosting Exabytes adalah solusi sempurna untuk kesuksesan bisnis Anda di dunia digital
Apakah Anda seorang pemula atau pengguna berpengalaman, Exabytes Indonesia dapat menjadi mitra hosting yang handal bagi situs web WordPress. Dengan layanan mereka, Anda dapat fokus pada pengembangan konten dan pengelolaan situs web Anda tanpa perlu khawatir tentang kinerja dan keamanan server.
Jadi, jika Anda ingin mengubah tampilan admin WordPress dan mencari layanan hosting yang terpercaya, Anda dapat menjelajahi layanan WordPress hosting dari Exabytes Indonesia. Kunjungi situs web kami hari ini dan temukan paket hosting yang sesuai dengan kebutuhan Anda.


![30+ Cara Mengamankan WordPress Terbaik [Lengkap] Cara Mengamankan WordPress](https://www.exabytes.co.id/blog/wp-content/uploads/2022/01/1200x630-30-Cara-Mengamankan-WordPress-Terbaik-di-2022-Lengkap-218x150.jpg)