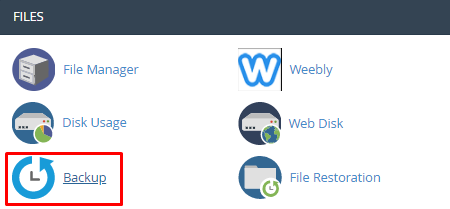Temukan panduan lengkap tentang cara backup dan restore di cPanel hosting. Lindungi data situs web Anda dengan langkah-langkah praktis.
Ketika mengelola website, menjaga keamanan data adalah hal yang sangat penting. Salah satu caranya adalah melakukan backup dan restore secara teratur. Cara backup dan restore di cPanel hosting bisa Anda lakukan dengan mudah.
Dengan melakukan backup teratur, data penting Anda akan aman dan dapat dipulihkan jika terjadi masalah seperti kerusakan server, serangan malware, atau kegagalan teknis lainnya.
Nah, pada artikel ini kami akan membahas bagaimana cara melakukan backup dan restore lewat cPanel. Bagi Anda yang masih bingung dan belum tahu caranya, simak artikel berikut ini.
Sebelum lanjut ke tutorial cara melakukan backup dan restore, mungkin beberapa dari kalian masih ada yang belum tahu apa itu backup dan restore. Nah, berikut ini penjelasan backup dan restore beserta keuntungan melakukan hal tersebut.
Daftar Isi
Pengertian Backup dan Restore di cPanel
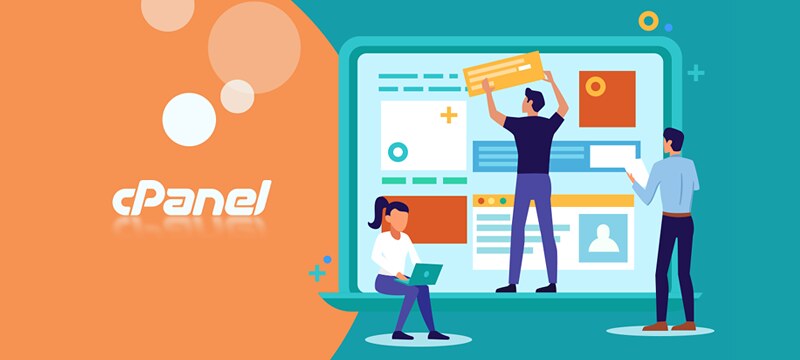
Backup adalah proses pembuatan salinan cadangan dari data website, termasuk file, basis data, pengaturan, dan konfigurasi. Sedangkan restore adalah proses mengembalikan data dari salinan cadangan tersebut jika terjadi kehilangan atau kerusakan data.
Di cPanel, terdapat fitur yang memungkinkan pengguna untuk melakukan backup dan restore dengan mudah. Hampir semua penyedia hosting, bahkan hosting murah sekalipun sudah menyediakan kedua fitur ini, jadi Anda tidak perlu khawatir.
Keuntungan Menggunakan Backup dan Restore di cPanel
Menggunakan fitur backup dan restore di cPanel memiliki beberapa keuntungan penting. Pertama, backup secara teratur memastikan bahwa data website kita aman dan dapat dipulihkan jika terjadi kehilangan atau kerusakan data.
Kedua, restore memungkinkan pemulihan cepat dan mudah jika terjadi masalah pada website. Dengan backup yang baik, kita dapat mengatasi kehilangan data, serangan malware, atau kesalahan pengguna.
Persiapan sebelum Backup dan Restore
Sebelum Anda melakukan backup dan restore di cPanel, ada beberapa persiapan yang perlu dilakukan agar prosesnya berjalan lancar.
Berikut adalah beberapa langkah persiapan yang perlu Anda lakukan:
Memastikan ketersediaan ruang penyimpanan yang cukup
Sebelum membuat backup, pastikan Anda memiliki ruang penyimpanan yang cukup untuk menyimpan file backup. Pastikan kapasitas penyimpanan di server atau perangkat penyimpanan yang Anda gunakan mencukupi untuk menyimpan semua data backup Anda.
Jika perlu, lakukan penghapusan file yang tidak diperlukan atau tambahkan kapasitas penyimpanan yang lebih besar di penyedia web hosting pilihan Anda.
Menyiapkan perangkat backup eksternal
Selain menyimpan backup di server, disarankan untuk menggunakan perangkat penyimpanan eksternal sebagai cadangan tambahan.
Anda dapat menggunakan hard drive eksternal, USB flash drive, atau penyimpanan cloud untuk menyimpan backup secara terpisah dari server. Pastikan perangkat backup eksternal sudah terhubung dan siap digunakan sebelum memulai proses backup.
Setelah tahu apa itu backup dan restore, sekarang kita lanjut ke tutorial cara backup dan restore di cpanel hosting.
Cara Backup di Cpanel
Backup cpanel hosting dapat dilakukan dengan beberapa cara, termasuk backup full dan partial, serta backup manual dan otomatis.
Berikut adalah langkah-langkahnya:
Cara Backup Full dan Partial di cPanel
Di cPanel, Anda memiliki opsi untuk melakukan backup full atau partial, tergantung pada kebutuhan Anda. Berikut ini adalah cara melakukan backup full dan partial di cPanel.
Berikut langkah-langkah melakukan backup full di cPanel:
Langkah 1: Login ke akun cPanel Anda.
Langkah 2: Cari dan klik pada opsi “Backup” di menu utama cPanel.
Langkah 3: Di halaman Backup, pilih opsi “Full Backup”.
Langkah 4: Pada halaman selanjutnya, Anda dapat memilih lokasi penyimpanan backup, seperti “Home Directory” untuk menyimpan backup di direktori utama akun Anda.
Langkah 5: Jika Anda ingin mendapatkan notifikasi melalui email setelah backup selesai, masukkan alamat email Anda.
Langkah 6: Klik tombol “Generate Backup” untuk memulai proses backup full. Backup akan mulai dihasilkan dan Anda akan menerima email notifikasi setelah selesai.
Berikut langkah-langkah melakukan backup partial di cPanel:
Langkah 1: Login ke akun cPanel Anda.
Langkah 2: Cari dan klik pada opsi “Backup” di menu utama cPanel.
Langkah 3: Di halaman Backup, Anda akan menemukan beberapa opsi backup partial, seperti “Home Directory”, “MySQL Databases”, “Email Forwarders & Filters”, dan lain-lain.
Langkah 4: opsi yang sesuai dengan komponen yang ingin Anda backup. Misalnya, jika Anda ingin backup file website, pilih opsi “Home Directory”.
Langkah 5: Setelah memilih opsi backup, Anda dapat memilih lokasi penyimpanan dan mengatur notifikasi email jika diperlukan.
Langkah 6: Klik tombol “Generate Backup” untuk memulai proses backup partial. Backup akan dibuat sesuai dengan pilihan yang Anda tentukan.
Cara Backup Manual dan Otomatis di cPanel
cPanel juga menyediakan opsi untuk melakukan backup manual dan otomatis. Dengan backup manual, Anda dapat membuat backup kapan saja sesuai kebutuhan Anda. Sementara itu, backup otomatis memungkinkan Anda menjadwalkan backup secara teratur.
Berikut langkah-langkah melakukan backup secara manual:
Langkah 1: akun cPanel Anda.
Langkah 2: Cari dan klik pada opsi “Backup” di menu utama cPanel.
Langkah 3: Di halaman Backup, Anda akan menemukan beberapa opsi backup manual seperti “Download a Full Website Backup”, “Download a Home Directory Backup”, dan lain-lain.
Langkah 4: Pilih opsi yang sesuai dengan komponen yang ingin Anda backup. Misalnya, jika Anda ingin backup seluruh website, pilih opsi “Download a Full Website Backup”.
Langkah 5: Setelah memilih opsi backup, klik tombol “Generate Backup” atau “Download” untuk memulai proses backup manual. File backup akan dihasilkan dan tersedia untuk diunduh.
Berikut langkah-langkah melakukan backup otomatis:
Langkah 1: Login ke akun cPanel Anda.
Langkah 2: Cari dan klik pada opsi “Backup” di menu utama cPanel.
Langkah 3: Di halaman Backup, Anda akan menemukan opsi “Backup Configuration” di bagian atas.
Langkah 4: Klik opsi tersebut untuk mengatur konfigurasi backup otomatis.
Langkah 5: Pada halaman konfigurasi backup, Anda dapat mengatur frekuensi backup, jenis file yang akan di-backup, dan lokasi penyimpanan backup.
Langkah 6: Jika Anda ingin menerima notifikasi email setelah backup selesai, Anda dapat mengatur pengaturan notifikasi.
Langkah 7: Setelah mengatur preferensi backup otomatis Anda, klik tombol “Save Configuration” untuk menyimpan pengaturan.
Langkah 8: cPanel akan secara otomatis melakukan backup sesuai dengan jadwal yang telah Anda tentukan.
Cara Restore di Cpanel
Restore dari backup juga dapat dilakukan dengan beberapa cara di cPanel. Berikut adalah langkah-langkah restore cpanel hosting, baik itu secara full, partial, manual dan otomatis.
Cara Restore Full dan Partial di cPanel
Di cPanel, Anda bisa mengembalikan data dari backup yang telah Anda buat sebelumnya secara menyeluruh maupun sebagian saja. Berikut ini adalah langkah-langkah untuk melakukan restore full dan partial di cPanel.
Langkah-langkah restore full di cPanel:
Langkah 1: Login ke akun cPanel Anda.
Langkah 2: Di bagian “Files”, cari dan klik pada “Backup” atau “Backup Wizard”.
Langkah 3: Pada halaman Backup, cari opsi “Restore” atau “Restore Full Backup”.
Langkah 4: Pilih sumber backup yang ingin Anda restore. Anda dapat memilih backup yang diunggah ke server atau backup yang disimpan di lokasi eksternal seperti FTP.
Langkah 5: Setelah memilih sumber backup, klik tombol “Browse” atau “Choose File” untuk memilih file backup yang ingin Anda restore.
Langkah 6: Setelah memilih file backup, klik tombol “Upload” atau “Restore” untuk memulai proses restore. Proses ini mungkin memerlukan waktu tergantung pada ukuran file backup dan koneksi internet Anda.
Langkah 7: proses restore selesai, data dari backup akan dikembalikan ke akun cPanel Anda.
Langkah-langkah restore partial di cPanel:
Langkah 1: Login ke akun cPanel Anda.
Langkah 2: Di bagian “Files”, cari dan klik pada “Backup” atau “Backup Wizard”.
Langkah 3: Pada halaman Backup, cari opsi “Restore” atau “Restore Partial Backup”.
Langkah 4: Pilih jenis data yang ingin Anda restore, seperti file website, database, atau email.
Langkah 5: Setelah memilih jenis data, pilih sumber backup yang ingin Anda restore.
Langkah 6: Tentukan opsi-opsi tambahan yang relevan, seperti lokasi restore atau pengaturan khusus lainnya.
Langkah 7: Klik tombol “Restore” atau “Start Restore” untuk memulai proses restore. Tunggu hingga proses selesai.
Cara Restore Manual dan Otomatis di cPanel
Selain restore full dan partial, cPanel juga menyediakan opsi untuk melakukan restore secara manual dan otomatis.

Berikut ini adalah langkah-langkah cara melakukan restore manual dan otomatis di cPanel.
Cara restore manual lewat cPanel:
Langkah 1: Login ke akun cPanel Anda.
Langkah 2: Di bagian “Files”, cari dan klik pada “Backup” atau “Backup Wizard”.
Langkah 3: Pilih opsi “Restore” atau “Restore Backup”.
Langkah 4: Pilih sumber backup yang ingin Anda restore, seperti backup yang diunggah ke server atau backup yang disimpan di lokasi eksternal seperti FTP.
Langkah 5: Setelah memilih sumber backup, klik tombol “Browse” atau “Choose File” untuk memilih file backup yang ingin Anda restore.
Langkah 6: Setelah memilih file backup, klik tombol “Upload” atau “Restore” untuk memulai proses restore. Tunggu hingga proses selesai.
Cara restore otomatis lewat cPanel:
Langkah 1: Login ke akun cPanel Anda.
Langkah 2: Di bagian “Files“, cari dan klik pada “Backup” atau “Backup Wizard“.
Langkah 3: Pilih opsi “Restore” atau “Restore Backup“.
Langkah 4: Pilih opsi “Automated Restore” atau “Restore Automatically“.
Langkah 5: Pilih sumber backup yang ingin Anda gunakan untuk proses restore otomatis.
Langkah 6: Atur jadwal restore otomatis sesuai kebutuhan Anda. Anda dapat memilih jumlah dan waktu yang diinginkan.
Langkah 7: Klik tombol “Set Schedule” atau “
” untuk menyimpan pengaturan restore otomatis.
Backup Website Penting untuk Keamanan Website
Sekarang kita tahu bahwa backup merupakan langkah penting untuk menjaga keamanan data website kita, sedangkan restore memungkinkan pemulihan cepat jika terjadi masalah.
Dengan menggunakan fitur backup di cPanel, kita dapat membuat salinan cadangan data website secara manual atau menjadwalkannya secara otomatis.
Kami menyarankan Anda untuk menggunakan fitur backup otomatis secara teratur dengan menggunakan penyimpanan eksternal sebagai opsi cadangan. Dengan backup secara teratur ini Anda bisa mengembalikan data jika terjadi masalah pada website.
Jika Anda menggunakan salah satu layanan cPanel hosting Indonesia dari Exabytes Indonesia, Anda bisa mendapatkan fitur backup otomatis tersebut. Selain itu, layanan dari Exabytes Indonesia sudah dilengkapi dengan sertifikat ISO 27001 dan inodes unlimited hosting.
Sehingga, Exabytes Indonesia menjamin keamanan data website Anda dan memberikan ruang yang cukup untuk pertumbuhan website Anda.
Selamat mencoba!


![30+ Cara Mengamankan WordPress Terbaik [Lengkap] Cara Mengamankan WordPress](https://www.exabytes.co.id/blog/wp-content/uploads/2022/01/1200x630-30-Cara-Mengamankan-WordPress-Terbaik-di-2022-Lengkap-218x150.jpg)