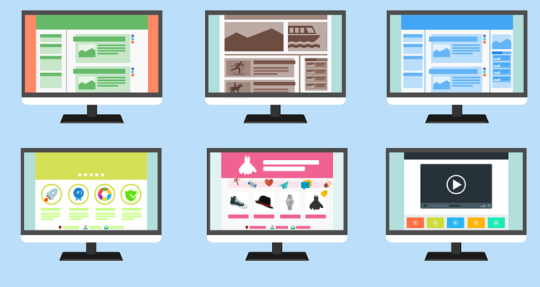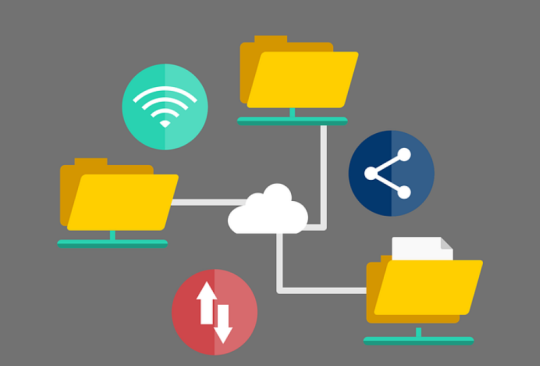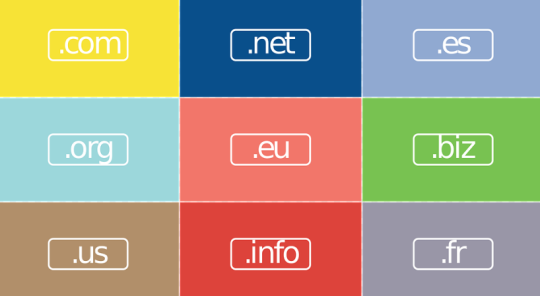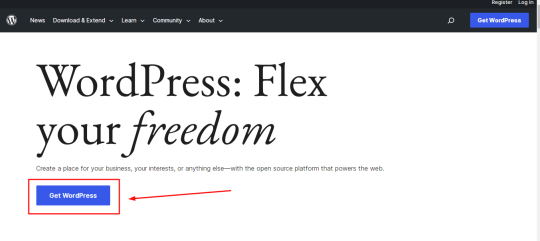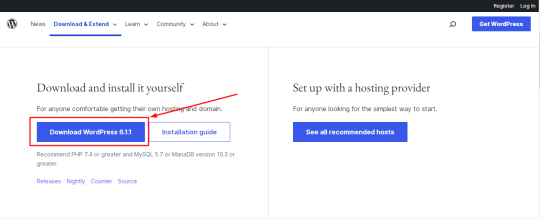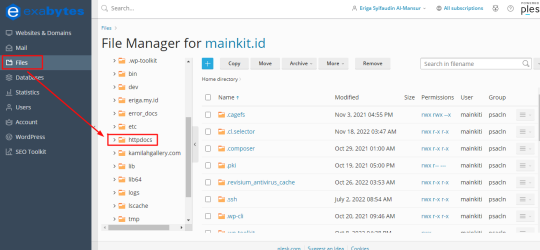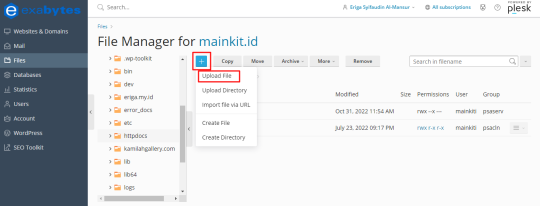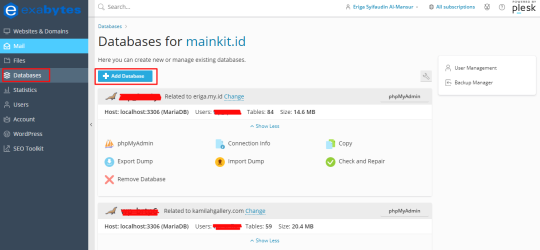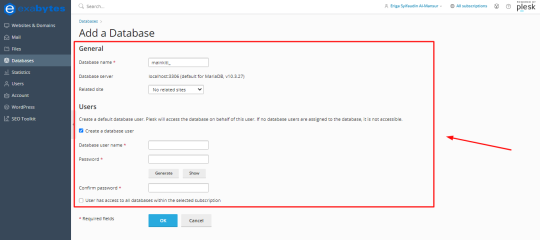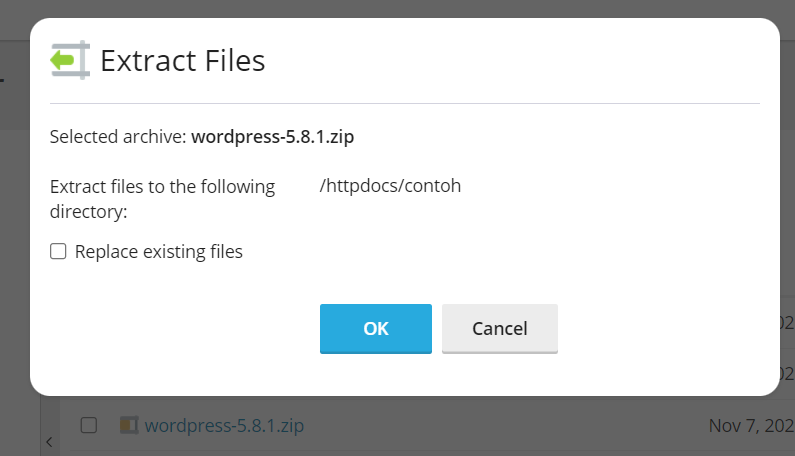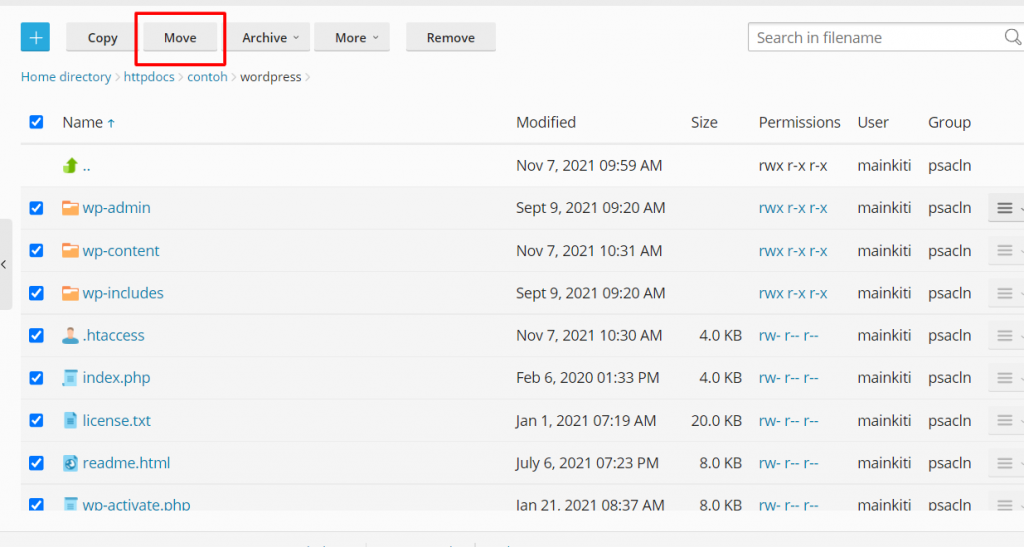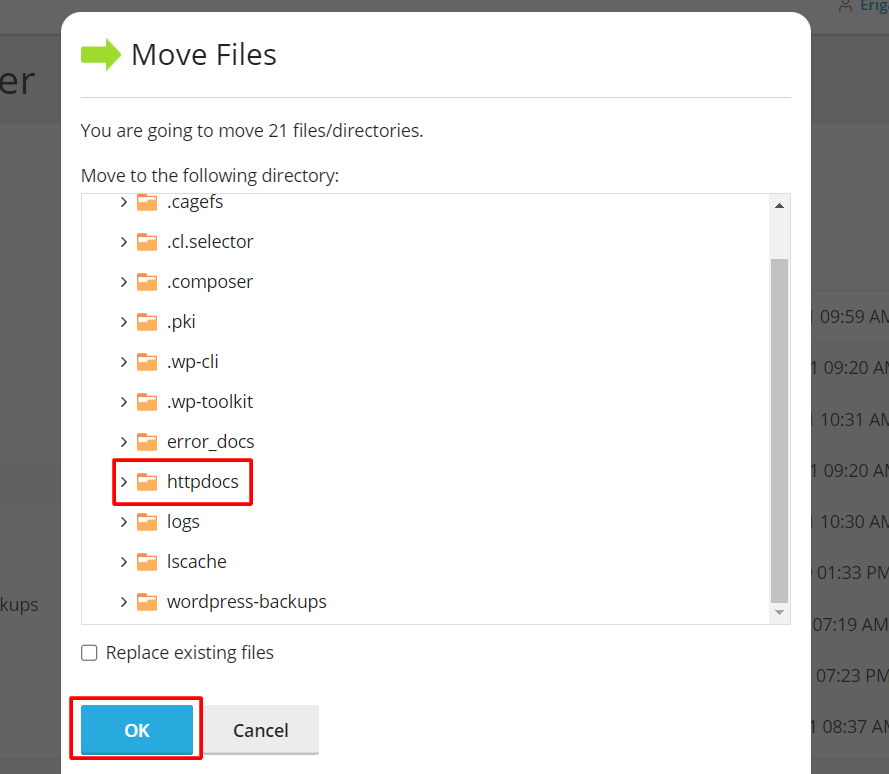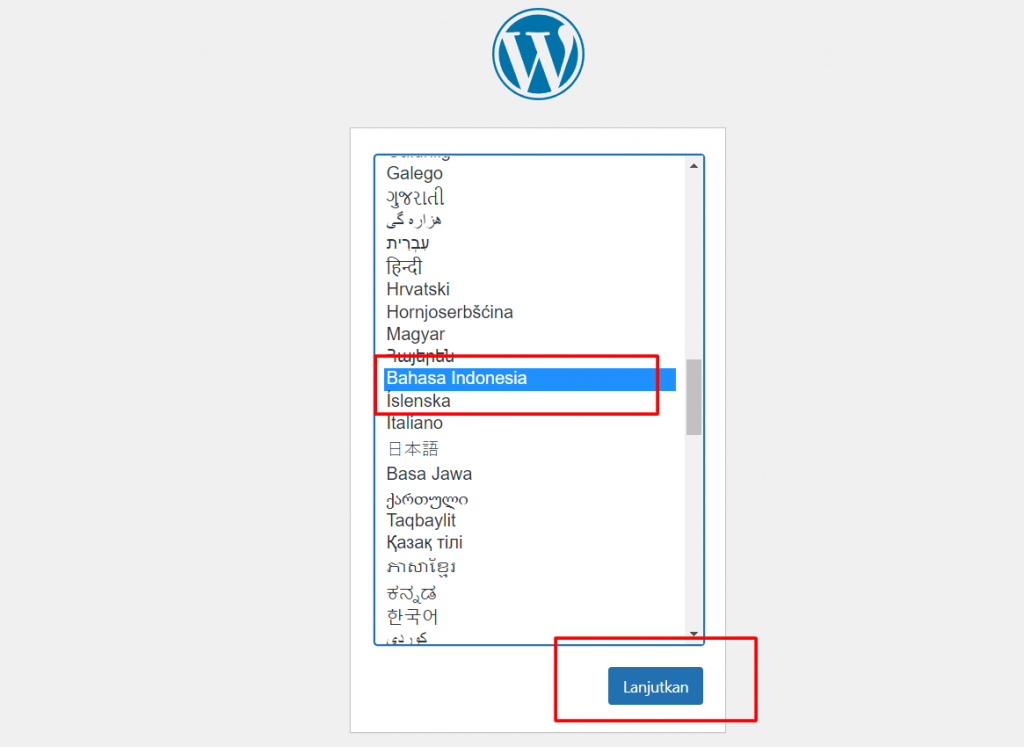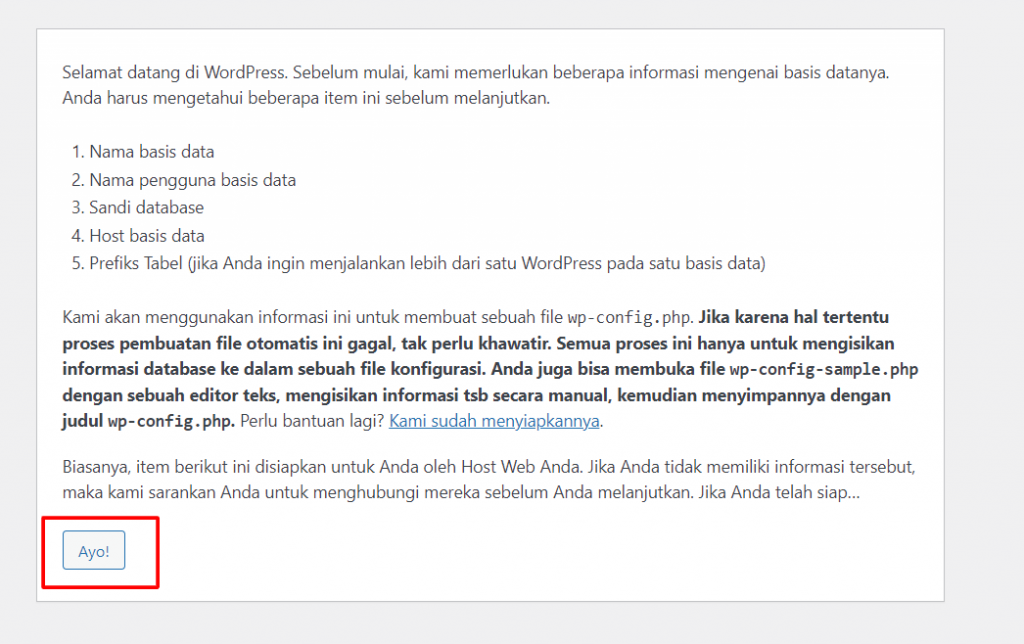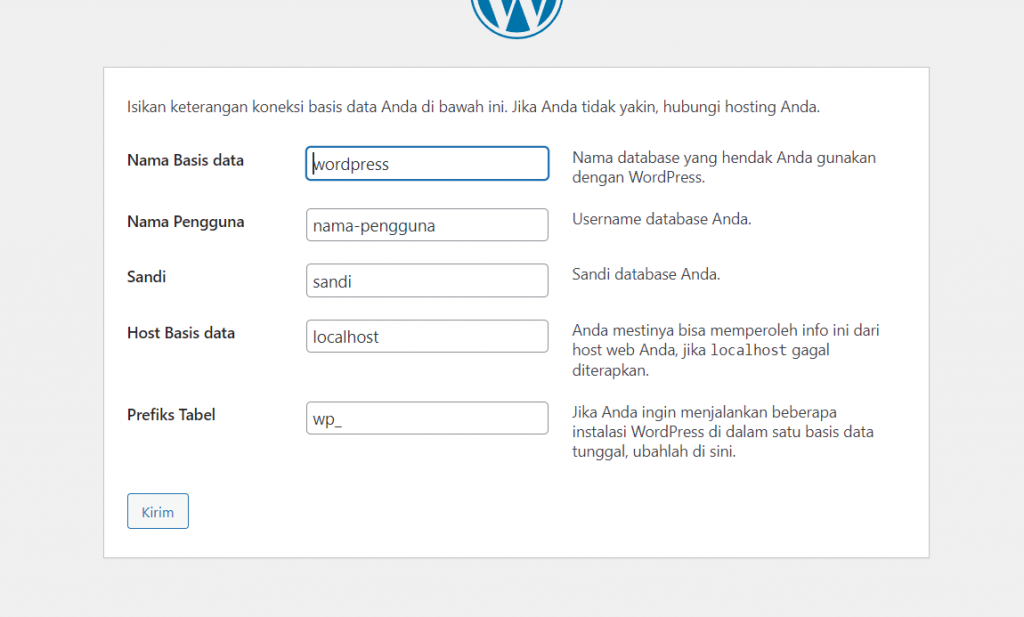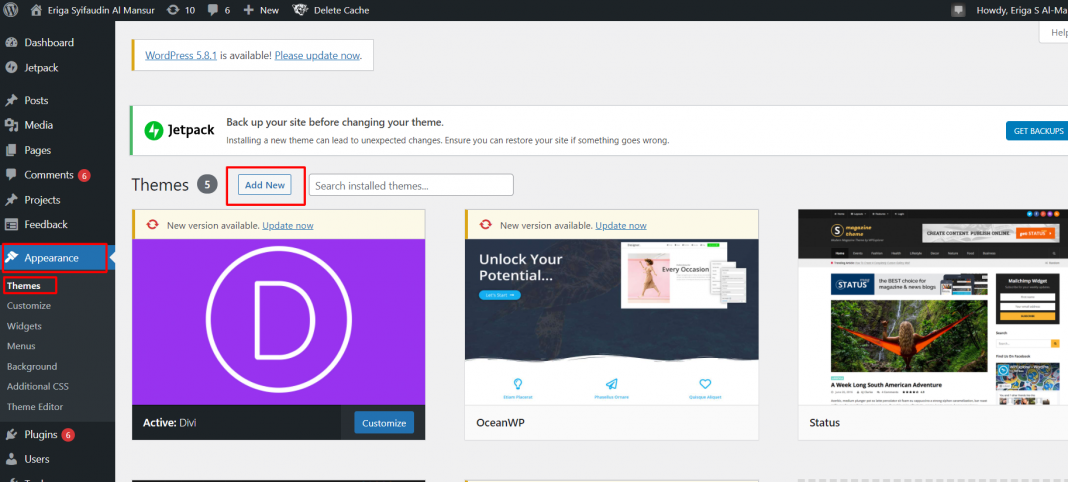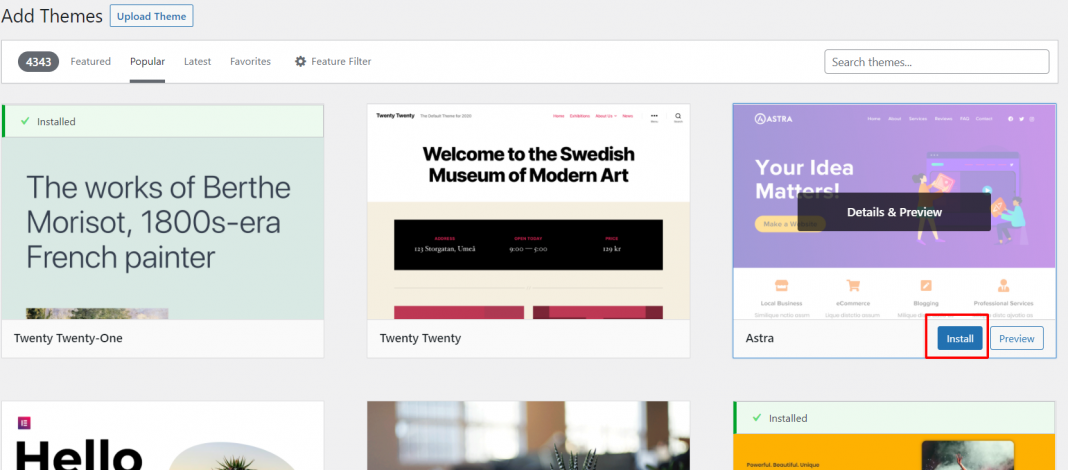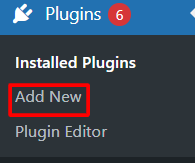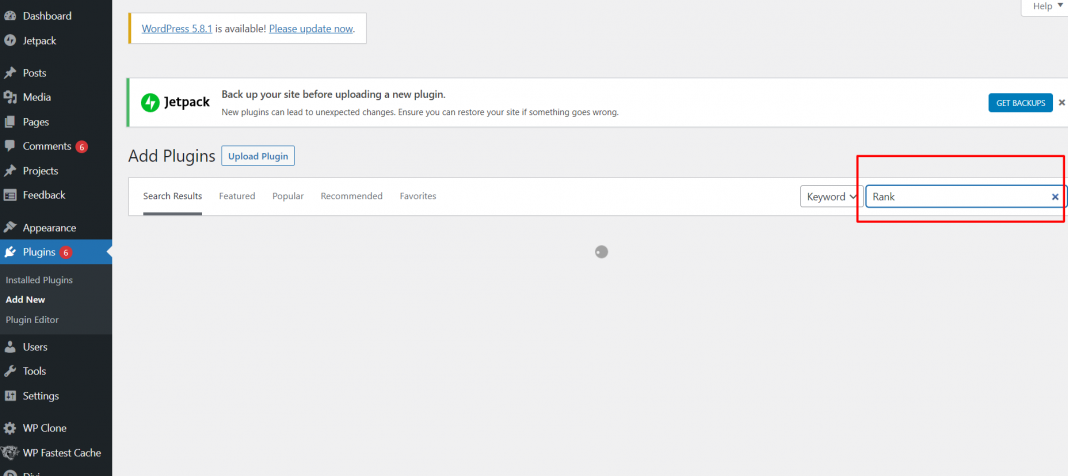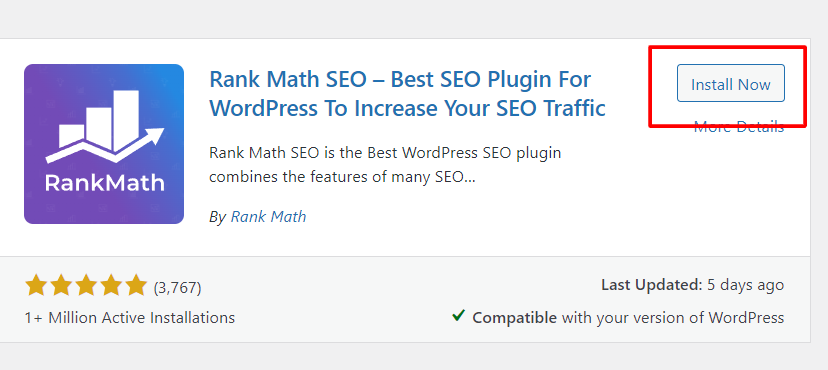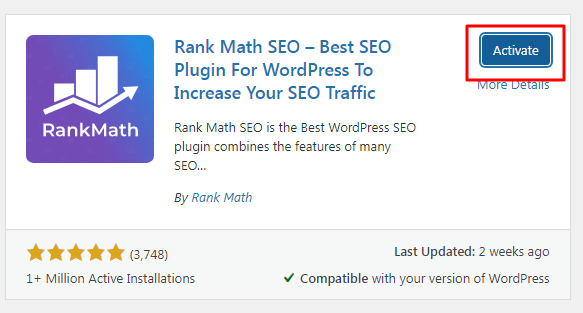WordPress adalah CMS populer saat ini, bahkan WordPress masuk deretan 5 CMS terbaik di tahun 2023 dan menempati posisi pertama. Dengan WordPress Anda bisa membuat berbagai macam website seperti ecommerce, blog personal, landing page dan lainnya.
Bisa dibilang CMS WordPress cocok digunakan pemula, karena sebagian besar proses pembuatan websitenya tanpa coding sama sekali.
Tapi, bagaimana cara membuat website dengan WordPress untuk pemula? Yuk kita simak pembahasannya di bawah ini!
Daftar Isi
Cara Membuat Website dengan WordPress
Membuat website saat ini hanya memerlukan beberapa langkah saja, kami merangkumnya menjadi 5 cara membuat website dengan WordPress dan dilanjutkan dengan melakukan beberapa pengaturan sederhana sebelum website di publikasikan.
Tentukan Jenis Website yang akan Anda Buat
Cara pertama yang perlu Anda lakukan adalah menentukan jenis website seperti apa yang ingin Anda buat. Ketika Anda menentukan jenis website, bayangkan konsep website seperti apa yang ingin Anda buat.
Mengapa ini penting? Karena akan berpengaruh dalam pemilihan web hosting serta penentuan nama domain website. Jadi persiapan awal adalah menentukan jenis website, ada banyak jenis website yang bisa Anda pilih seperti website perusahaan, landing page, portfolio dan lainnya.
Detail penjelasan masing-masing jenis website sudah kami buat dalam postingan sebelumnya tentang Jenis Website di Internet Berdasarkan Fungsi, Platform dan Sifat, Anda bisa pelajari langsung di postingan tersebut.
Setelah Anda menentukan jenis website, kita lanjutkan ke persiapan berikutnya yaitu memilih web hosting untuk website.
Pilih Web Hosting yang Tepat untuk Website
Cara selanjutnya adalah menentukan layanan hosting yang akan Anda gunakan. Apa itu hosting? Singkatnya, hosting adalah tempat untuk menyimpan semua file website sehingga bisa diakses secara online.
File seperti tema, plugin, teks, image, kode HTML dan lain sebagainya disimpan di hosting. Di pasaran ada banyak jenis layanan hosting seperti shared hosting, cloud hosting, WordPress hosting dan lain sebagainya. Masing-masing jenis hosting tersebut diperuntukkan untuk kebutuhan yang berbeda-beda.
Anda bisa mencari tahu lebih detail penjelasan tentang macam-macam hosting di postingan kami tentang pengertian hosting, jenis dan cara memilihnya.
Jadi pada intinya, Anda perlu memilih hosting yang tepat sesuai dengan kebutuhan. Jika Anda mencari web hosting dengan biaya murah, maka shared hosting adalah yang termurah dari sekian banyak jenis hosting.
Jika Anda mencari hosting yang mudah dioperasikan, maka VPS bukanlah solusi karena VPS sulit dalam pengoperasian. Oleh karena itu untuk kemudahan pengoperasian, Anda bisa menggunakan shared hosting atau cloud hosting karena keduanya memiliki sifat yang sama yaitu fully managed.
Tetapi jika Anda menginginkan hosting yang didesain khusus untuk pengguna WordPress, maka WordPress hosting adalah solusi untuk Anda gunakan. Bagaimana, apakah Anda sudah menemukan jenis hosting yang tepat?
Jika sudah, Anda bisa menggunakan layanan hosting Exabytes Indonesia.
Buat Domain yang Eye Catching
Selain hosting, Anda juga membutuhkan nama domain untuk website Anda. Sederhananya, domain memiliki fungsi sebagai alamat website sehingga orang-orang bisa mengaksesnya dengan mudah.
Misalnya saja, ketika Anda ingin membeli domain dan hosting di Exabytes, Anda hanya perlu mengetikkan www.exabytes.co.id di browser dan nantinya akan muncul halaman website Exabytes Indonesia.
Ada banyak domain seperti .COM yang umum ditemukan, selain itu ada juga .CO.ID, WEB.ID, .INFO, .SITE dan lain sebagainya.
Sekarang, apakah Anda sudah kepikiran nama domain untuk website Anda? Kami memiliki 5 strategi dalam menentukan nama domain.
- Gunakan Nama yang Mudah Diingat.
- Hindari Penggunaan Angka.
- Kaitan Antara Nama Domain dengan Brand.
- Menggunakan Ekstensi Domain Selain .COM.
- Melakukan Pengecekan Terhadap Legal Trademark.
Agar terhindar dari kesalahan ketika menentukan nama domain, kami telah merangkum 10 kesalahan memilih nama domain yang harus dihindari.
Beberapa layanan di Exabytes, Anda hanya cukup membeli hosting saja dan Anda bisa mendapatkan domain secara gratis.
Instal WordPress di Hosting
Setelah Anda menentukan jenis website, web hosting dan membuat nama domain. Sekarang saatnya membuat website dengan melalui beberapa langkah dibawah ini.
Langkah 1: Download CMS WordPress di WordPress.org, caranya kunjungi situs https://wordpress.org/ > Klik Get WordPress.
Langkah 2: Scroll dan klik tombol Download WordPress.
Langkah 3: Tunggu sampai proses download selesai, setelah selesai di download login ke akun web hosting Anda. Dalam demo ini kami menggunakan hosting dari Exabytes Indonesia.
Langkah 4: Klik produk/layanan > misal WP 12 Beginner (layanan hosting yang kami gunakan).
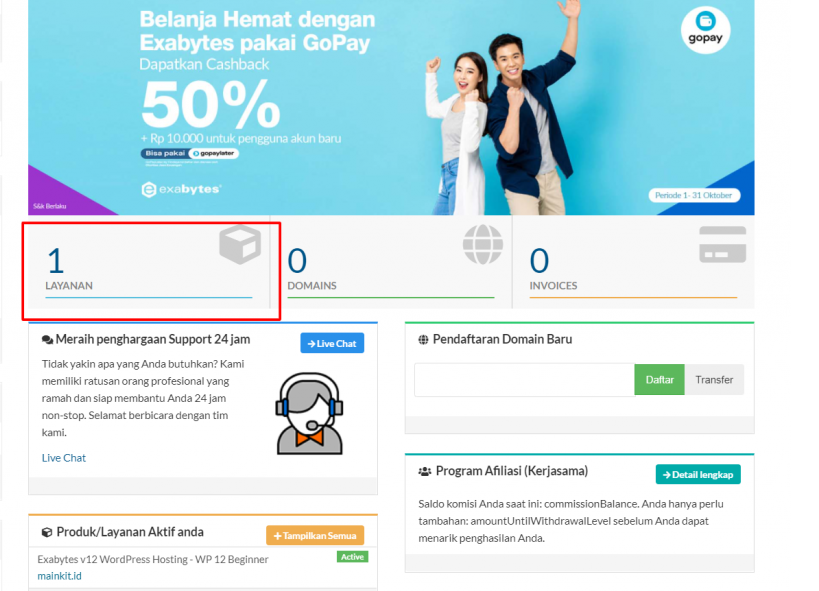
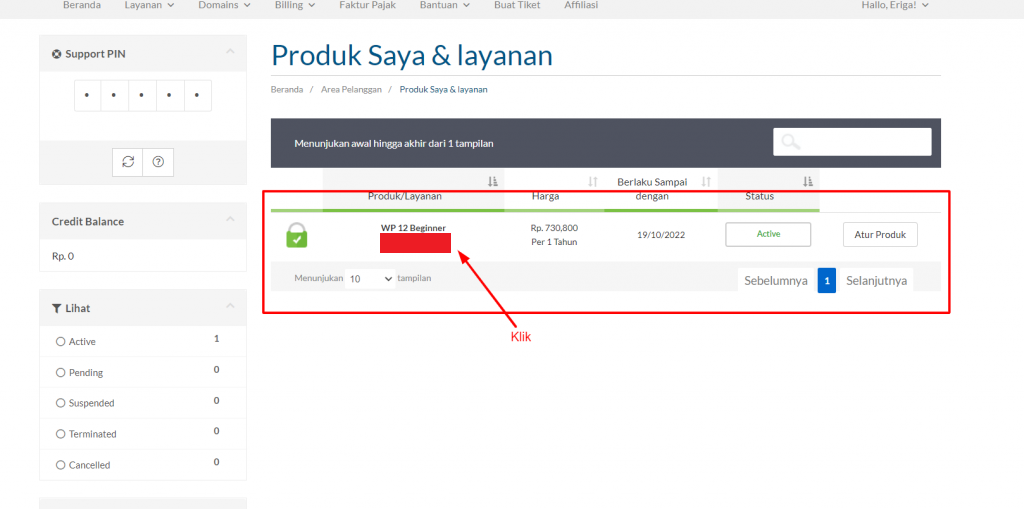
Langkah 5: Scroll dan klik tombol Manage My Hosting.
Langkah 6: klik Files > folder httpdocs (umumnya Public_html).
Langkah 7: Klik tombol dengan lambang plus > Upload File.
Langkah 8: Cari file WordPress yang sudah di download sebelumnya, sebagai contoh lokasi file WordPress ada di halaman Download, pilih dan klik Open. Setelah selesai lanjutkan ke langkah 9 untuk membuat database WordPress.
Langkah 9: Masih di halaman Control Panel yang sama klik menu Databases > Add Database.
Langkah 10: Isi data di formulir yang disediakan.
Keterangan
- Database Name: Isi dengan nama database yang Anda inginkan.
- Database Username: Isi dengan username yang Anda inginkan.
- Password: Isikan password yang Anda inginkan.
- Confirm Password: Lakukan konfirmasi password yang telah Anda masukan di kolom password.
Langkah 11: Setelah membuat database selesai, kembali ke file WordPress di langkah 1 sampai langkah 8 selesai di upload. File tersebut di extract, dengan cara klik file tersebut dan Ok.
Langkah 12: Setelah di extract akan muncul folder default WordPress, klik folder tersebut nanti akan muncul file WordPress.
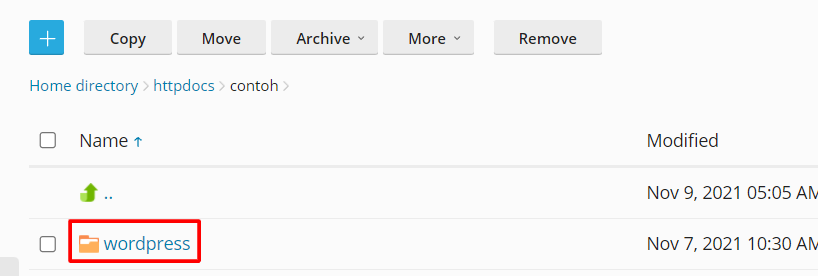
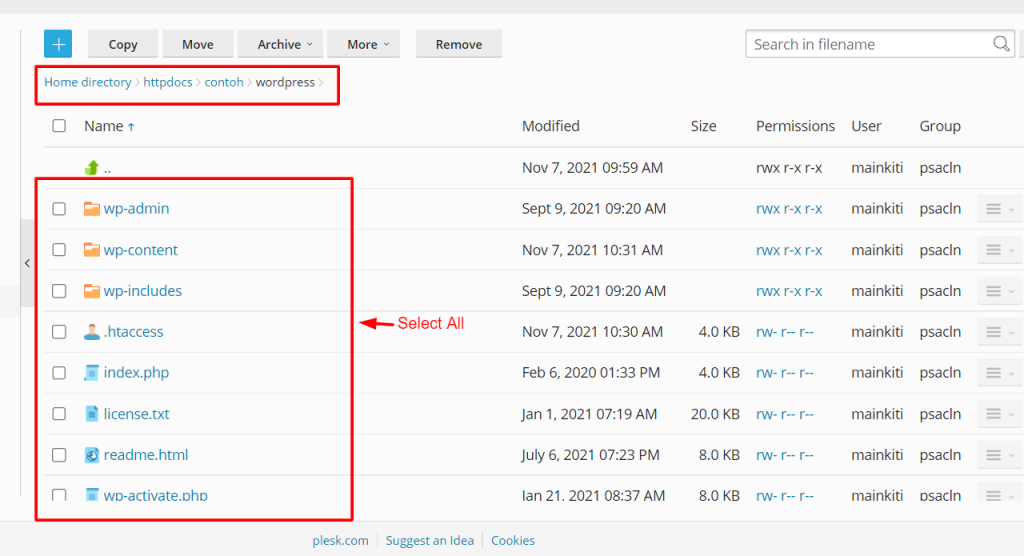
Langkah 13: Pindahkan file tersebut ke folder utama domain Anda di Public_html atau httpdocs. Sehingga untuk instalasinya cukup akses url domain Anda misal www.domain-Anda.com bukan www.domain-Anda.com/wordpress/.
Cara memindahnya mudah, buka folder WordPress > Select All dengan cara klik combobox > klik Move.
Langkah 14: Muncul page notification Move Files, cari folder Public_html atau httpdocs.
Langkah 15: Lakukan instalasi dengan cara akses url domain anda, Misal www.domain-anda.com dan nanti akan muncul halaman setup WordPress lalu pilih bahasa Indonesia, Klik Lanjutkan.
Catatan: Sebelum melanjutkan Anda harus mengetahui beberapa item berikut. Item ini berdasarkan yang sudah Anda buat pada langkah pembuatan database.
- Nama basis data
- Nama pengguna basis data
- Sandi database
Ketiga item tersebut harus sama ketika Anda membuat database di langkah 9 sampai langkah 10. Jika Anda teliti, akan mudah untuk Anda ikuti.
Langkah 16: Klik Ayo!
Langkah 17: Isi keterangan koneksi basis data, Prefix Tabel Anda di bawah ini (Sesuai dengan yang sudah Anda buat di pembuatan database di langkah 9 dan langkah 10) dan klik Kirim.
Langkah 18: Anda telah berhasil melewati bagian instalasi ini. WordPress sudah terhubung dengan database. Klik Jalankan Pemasangan.
Langkah 19: Isi informasi yang dibutuhkan dan klik Install WordPress dan Anda sudah berhasil melakukan instalasi website.
Instal Tema dan Plugin
Setelah Anda berhasil instal WordPress, saatnya untuk memilih tema WordPress yang sesuai dengan kebutuhan website Anda.
Langkah 1: Buka url www.domain-Anda.com/wp-admin.
Langkah 2: Isi pada halaman yang ditampilkan berupa username dan password.
Langkah 3: Di halaman dashboard klik Appearance > Themes > Add New.
Langkah 4: Di kolom pencarian, Anda cari tema yang diinginkan dan pilih salah satu, selanjutnya klik Install.
Langkah 5: Setelah proses instalasi selesai, klik Active untuk mengaktifkan tema tersebut.
Catatan: Anda juga bisa menambahkan tema lainnya dengan menggunakan fitur Upload Theme.
Setelah tema berhasil di instal, sekarang giliran plugin yang Anda butuhkan. Plugin ada banyak jenis dan fungsinya, namun Anda perlu install beberapa plugin di bawah ini.
- Plugin SEO : Rank Math, Yoast SEO atau SEO Internal link (Pilih salah satu).
- Plugin Back Up.
- Plugin Google Analytics.
Cara instal plugin adalah sebagai berikut:
Langkah 1: Klik menu plugin > Add new.
Langkah 2: Cari nama plugin yang ingin Anda install di bagian kolom pencarian.
Langkah 3: Klik tombol instal now pada plugin pilihan Anda.
Langkah 4: Setelah berhasil di install, klik activate.
Lakukan langkah-langkah di atas jika Anda ingin melakukan instalasi plugin yang lainnya.
Proses pembuatan website telah selesai, Anda sudah bisa menggunakan website tersebut sesuai dengan kebutuhan Anda.
Berhasil Membuat Website, Apa Langkah Selanjutnya?
Itulah beberapa langkah cara membuat website dengan WordPress yang bisa Anda ikuti. Apa langkah selanjutnya setelah website berhasil dibuat?
Ada beberapa hal yang perlu Anda lakukan setelah membuat website. Beberapa diantaranya seperti optimasi website, kami telah membahas 15+ cara optimasi website secara lengkap.
Tidak lupa juga untuk melakukan optimasi SEO dari sisi konten, plugin dan tema. Usahakan SEO ini secara berkala diperiksa, tujuannya agar website Anda semakin berkualitas. Sebagai bentuk maintenance, Anda bisa melakukan spring cleaning website.
Jika Anda menemui masalah ketika instalasi WordPress di hosting, jangan ragu untuk bertanya ke customer service kami.
Good luck!


![30+ Cara Mengamankan WordPress Terbaik [Lengkap] Cara Mengamankan WordPress](https://www.exabytes.co.id/blog/wp-content/uploads/2022/01/1200x630-30-Cara-Mengamankan-WordPress-Terbaik-di-2022-Lengkap-218x150.jpg)