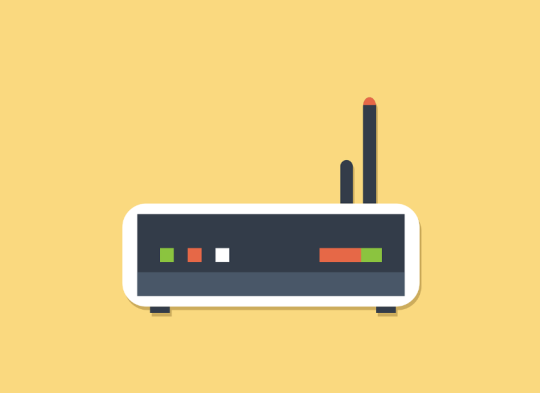Cari solusi untuk mengatasi masalah ‘DNS Server Not Responding’ dengan 10 langkah praktis. Perbaiki koneksi internet Anda dengan mudah.
Salah satu masalah yang kerap kali dihadapi oleh para pengguna internet adalah DNS server not responding. Masalah ini dapat terjadi karena perangkat Anda tidak bisa membuat koneksi dengan DNS yang dituju.
Nah, DNS ini merupakan sebuah sistem yang bertugas untuk menerjemahkan domain menjadi alamat IP supaya perangkat Anda dapat memahami permintaan yang diinginkan. Jika terhubung ke DNS tidak bisa, maka bagaimana Anda dapat membuka website tersebut?
Daftar Isi
Tips Mengatasi Permasalahan DNS Not Responding
Namun, kini Anda tak usah khawatir dan bingung. Pada kesempatan kali ini, akan dijelaskan mengenai cara mengatasi DNS server not responding yang bisa Anda coba praktekkan. Langsung saja, simak penjelasannya di bawah ini!
Gunakan Alternatif Browser Lainnya
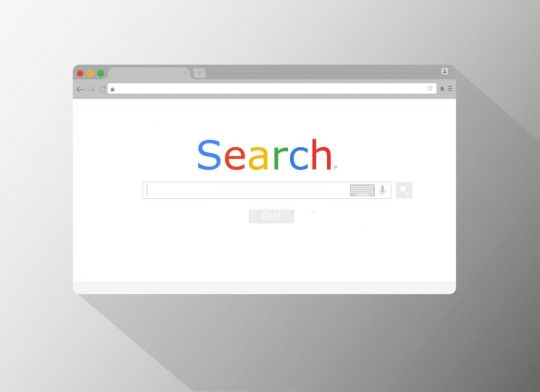
Langkah pertama yang bisa dicoba adalah menggunakan web browser lainnya. Nah, jika website dapat terbuka dengan lancar, itu tandanya web browser Anda yang bermasalah. Akan tetapi, jika DNS server not responding masih muncul, coba beralih ke tips selanjutnya.
Buka Melalui Perangkat Lain
Cara berikutnya Anda bisa membukanya melalui perangkat lain, misalnya smartphone, tablet, atau komputer. Apabila cara ini berhasil, maka sumber masalahnya ada di perangkat utama yang Anda gunakan sebelumnya. Nah, jika masih saja bermasalah cobalah cara berikut ini.
Restart Modem Atau Router
Melakukan restart modem atau router mungkin terdengar klasik. Akan tetapi, sebagai perangkat untuk menyambungkan Anda ke internet bisa saja masalahnya ada pada kedua perangkat ini.
Carilah tombol power yang ada di modem atau router Anda, kemudian tekan tombol tersebut untuk mematikannya. Tunggulah setidaknya selama 30 detik sebelum menyalakannya kembali.
Memutus Koneksi Sekunder
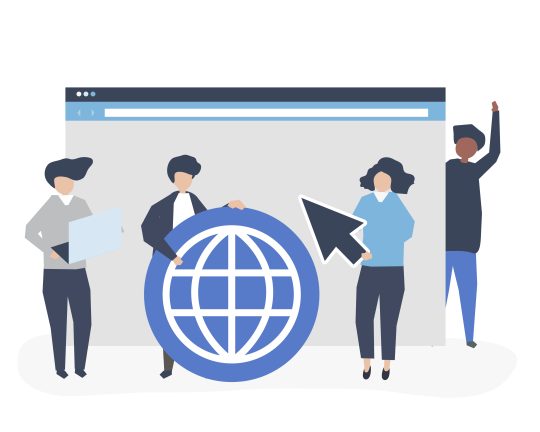
Memutus koneksi sekunder pada perangkat bisa mengatasi DNS server not responding. Anda bisa memutus koneksi sekunder pada perangkat Anda terlebih dahulu, seperti misalnya koneksi VPN, proxy, atau jaringan LAN komputer.
Cara memutus koneksi sekunder pada Windows, yaitu:
Langkah 1: Masuk ke kolom Search pada taskbar, kemudian ketik “Network connections”. Apabila sudah pilihlah menu “view network connections”, lalu carilah opsi “network connections”.
Langkah 2: Di halaman selanjutnya, Anda dapat melihat semua koneksi perangkat yang terhubung. Lalu, klik kanan dan pilih “Disable” pada sambungan yang akan Anda hentikan.
Cara memutus koneksi sekunder pada MacOS, yaitu:
Langkah 1: Klik ikon Apple dan bukalah menu “System Setting” lalu pilih opsi “Network”. Di sini akan terlihat daftar seluruh koneksi yang Anda gunakan.
Langkah 2: Setelah itu, pilihlah koneksi tambahan yang akan dinonaktifkan. Jangan lupa pastikan jaringan sekunder dalam keadaan Inactive atau tidak aktif.
Matikan Firewall atau Antivirus
Cara lainnya untuk memperbaiki DNS server not responding adalah dengan mematikan firewall atau antivirus yang terinstal pada perangkat Anda. Anda bisa menonaktifkannya untuk sementara waktu selama memulihkan DNS server Anda.
Meskipun firewall dan antivirus memang bermanfaat dalam melindungi perangkat dari berbagai program berbahaya, tetapi konfigurasinya yang terlalu ketat bisa menyebabkan DNS error. Maka dari itu, cobalah untuk mematikannya terlebih dahulu.
Untuk pengguna Windows Anda bisa mengikuti langkah-langkah berikut, yakni:
Langkah 1: Bukalah Windows Search dan ketikkan “Windows Security”, kemudian pilih aplikasi yang akan dinonaktifkan.
Langkah 2: Di halaman selanjutnya, pilihlah opsi “Virus & threat protection settings” lalu klik “Manage settings” dan matikan program antivirus yang berjalan.
Jika Anda pengguna MacOS, caranya yaitu:
Langkah 1: Bukalah menu “System Setting” lalu pilih opsi “Network”.
Langkah 2: Kemudian klik “Firewall” dan matikan antivirus yang sedang berjalan.
Flush Cache DNS
Langkah berikutnya yang bisa Anda coba adalah dengan melakukan flush cache DNS. Seperti halnya browser, DNS pada perangkat juga akan menyimpan cache yang dapat menimbulkan masalah atau error apabila tidak rutin dibersihkan.
Cara flush DNS melalui perangkat Windows, yaitu:
Bukalah aplikasi Command Prompt, kemudian tulis perintah “ipconfig/flushdns”. Apabila sudah, maka akan terlihat output di bawahnya yang artinya Anda telah berhasil membersihkan cache DNS di perangkat Anda.
Cara flush DNS di perangkat MacOS, yaitu:
Pada MacOS, Anda bisa melakukan flush cache DNS melalui aplikasi terminal dan tuliskan perintah di bawah ini sesuai dengan versi OS yang digunakan:
macOS El Capitan (10.11), Sierra (10.12), High Sierra (10.13), Mojave (10.14), dan Catalina (10.15), macOS Yosemite (10.10), macOS Lion (10.7), Mountain Lion (10.8), and Mavericks (10.9), macOS Snow Leopard (10.6), macOS Leopard (10.5).
Reset Pengaturan DNS
Seperti pada langkah reset umumnya, cara ini akan menghapus seluruh konfigurasi DNS dan mengembalikanya ke pengaturan semula. Namun, perlu diingat kalau metode ini hanya bisa dilakukan pada perangkat Windows saja. Nah, berikut tutorialnya, yaitu:
Bukalah aplikasi Command Prompt dan jalankan tiga perintah berikut ini dengan urut:
- “ipconfig /registerdns”
- “ipconfig /release”
- “ipconfig /renew”
Selanjutnya, eksekusi lagi dua perintah di bawah ini:
- “netsh int ip set”
- “dns netsh winsock reset”
Setelah itu, restart komputer Anda dan cobalah akses internet untuk memastikan apakah langkah ini telah berhasil atau tidak.
Nonaktifkan IPv6 Sementara
IP Address versi terbaru ini dapat melakukan routing jaringan dengan lebih efektif dan cepat. Akan tetapi, masalah kompatibilitas pada IPv6 ini dapat memengaruhi sambungan DNS perangkat Anda.
Nah, untuk pengguna Windows, ikutilahlah tutorial berikut, yaitu:
Bukalah pengaturan “View network connections” dan klik kanan pada sambungan utama Anda lalu klik “properties”.
Hilangkan tanda centang yang ada pada Internet Protocol Version 6 (TCP/IPv6), lalu klik Ok.
Sedangkan bagi pengguna MacOS, cara menonaktifkan IPv6, yaitu:
Bukalah aplikasi Terminal dan jalankan perintah berikut ini: “networksetup –listallnetworkservices”.
Apabila Anda akan menonaktifkan IPv6 pada jaringan nirkabel, maka gunakan perintah: “networksetup -setv6off Wi-Fi”.
Sementara itu, untuk koneksi LAN, perintahnya berupa: “networksetup -setv6off Ethernet”.
Seperti halnya cara yang sebelumnya, jangan lupa lakukan restart browser dan periksa kembali jaringan koneksi internet perangkat Anda untuk memastikannya berhasil.
Perbarui Driver Jaringan
Metode lainnya untuk mengatasi DNS server not responding adalah dengan cara mengupdate driver jaringan yang Anda gunakan. Bisa saja driver yang masih Anda gunakan merupakan versi yang lama (outdated) sehingga perlu diperbarui ke versi yang terbaru.
Apabila telah terbiasa mengutak-atik komputer, mungkin Anda bisa mengupdatenya dengan manual tanpa aplikasi lain. Akan tetapi, jika masih merasa ragu Anda bisa menggunakan software pihak ketiga untuk melakukan update driver jaringan.
Troubleshoot Koneksi Jaringan

Langkah terakhir yang bisa dicoba ialah dengan troubleshoot pada koneksi jaringan perangkat Anda. Nah, fitur yang satu ini dapat membantu Anda untuk mengidentifikasi dan memulihkan masalah koneksi jaringan, termasuk DNS server not responding.
Cara melakukan troubleshoot jaringan di perangkat Windows, yaitu:
Langkah 1: Ketik “troubleshoot” di kolom pencarian Windows, lalu pilih menu “Troubleshoot settings”.
Langkah 2: Pada halaman selanjutnya, pilihlah opsi “Other troubleshooters”, lalu pilih opsi “Run” pada “Internet connections”.
Langkah 3: Setelah itu, sistem akan memindai permasalahan jaringan dan tunggulah hingga selesai.
Sedangkan untuk MacOS, caranya yaitu:
Langkah 1: Klik dan tahan tombol “Option” kemudian klik ikon Wi-Fi. Selanjutnya, pilih “Open Wireless Diagnosis” dan ikutilah perintah yang muncul di layar.
Langkah 2: Berikutnya, klik tombol “Info” pada menu “Summary” untuk mengetahui cara memperbaiki koneksi internet Anda.
Mengatasi DNS Server Not Responding dengan Cepat dan Nikmati Pengalaman Internet dengan Baik!
Dengan mengikuti tips-tips ini, Anda dapat mengatasi masalah DNS server not responding dan kembali menikmati pengalaman internet yang lancar.
Penting untuk mencoba langkah-langkah ini secara berurutan dan mencari solusi yang sesuai dengan situasi Anda.
Dengan pemahaman dan pemecahan masalah yang tepat, Anda dapat mengoptimalkan koneksi internet Anda dan menghindari masalah DNS di masa mendatang.
Selamat mencoba!


![30+ Cara Mengamankan WordPress Terbaik [Lengkap] Cara Mengamankan WordPress](https://www.exabytes.co.id/blog/wp-content/uploads/2022/01/1200x630-30-Cara-Mengamankan-WordPress-Terbaik-di-2022-Lengkap-218x150.jpg)