Saat ini Anda ingin memasang Google Analytics karena ingin mengetahui performa website dan melihat siapa saja yang mengunjungi website Anda. Tapi, sedang mencari panduan pasang Google Analytics di WordPress?
Kabar baiknya, Anda sudah berada di artikel yang tepat. Di artikel ini kami akan menjelaskan cara mudah memasang Google Analytics di WordPress, setelah mempelajari panduan singkat ini Anda akan tau cara memasangnya.
Tapi sebelum Anda memasang Google Analytics di WordPress, Anda perlu daftar Google Analytics terlebih dahulu.
Yuk langsung saja ikuti panduannya di bawah ini!
Daftar Isi
Cara Mendaftar Google Analytics
Syarat untuk mendaftar Google Analytics adalah akun Google (gmail). Jika Anda belum memilikinya silahkan klik register untuk mendaftar akun Google (gmail). Setelah Anda memiliki akun Google, ikutilah langkah-langkahnya di bawah ini:
Langkah 1: Kunjungi halaman Google Analytics dengan menggunakan akun Google Anda yang sebelumnya sudah dibuat.
Langkah 2: Klik tombol Start Measuring.
Langkah 3: Masukkan nama akun yang Anda kehendaki dan klik tombol Next.
Langkah 4: Buat nama properti dan ubah zona waktu serta mata uang yang digunakan dan klik tombol Next.
Langkah 5: Isikan informasi bisnis sesuai dengan keadaan bisnis Anda, setelah selesai diisi klik tombol Create.
Langkah 6: Anda akan diminta untuk menyetujui Perjanjian Persyaratan Layanan Google Analytics, ceklis pada Saya juga menyetujui Persyaratan Pemrosesan Data sebagaimana diwajibkan oleh GDPR. Pelajari lebih lanjut dan klik I Accept.
Langkah 7: Anda sudah berhasil membuat akun Google Analytics dan sekarang Anda akan diminta untuk memilih platform mana yang akan dipasang Google Analytics nantinya. Dalam hal ini kami memilih platform website.
Langkah 8: Pada popup berikutnya Anda akan diminta memasukan informasi URL situs dan nama aliran datanya, lalu klik tombol Create Stream.
Selamat Anda telah berhasil membuat akun Google Analytics dan pada halaman selanjutnya Anda akan disuguhkan informasi detail tentang aliran data website Anda yang sebelumnya telah dibuat, lengkap dengan ID Pengukuran.
Panduan Pasang Google Analytics di WordPress
Kami memiliki tiga panduan pasang Google Analytics di WordPress, Anda bisa menggunakan salah satunya saja.
Pasang Google Analytics Menggunakan Plugin MonsterInsight
MonsterInsight adalah plugin paling populer yang digunakan untuk memasang Google Analytics. Ketika artikel ini ditulis, pengguna plugin MonsterInsight telah mencapai 3 juta lebih pengguna aktif.
Menggunakan plugin MonsterInsight adalah salah satu cara termudah untuk memasang Google Analytics di WordPress. Tidak hanya itu, MonsterInsight juga menawarkan fitur lainnya yang mungkin berguna untuk website Anda.
Jika Anda menginginkan fitur canggih, Anda bisa menggunakan versi Pro (berbayar). Tapi jika hanya sekedar memasang Google Analytics, versi gratis juga sudah cukup. Yuk kita mulai memasang Google Analytics menggunakan MonsterInsight.
Langkah 1: Hal pertama yang harus Anda lakukan adalah menginstal dan mengaktifkan plugin MonsterInsight.
Langkah 2: Setelah plugin diaktifkan, Anda akan melihat menu baru dengan nama Insight dan Anda juga akan melihat halaman selamat datang. Klik tombol luncurkan Wizard.
Langkah 3: Anda akan diminta untuk memilih salah satu kategori website, pilih salah satu dan klik tombol Save dan Continue.
Langkah 4: Dilanjutkan untuk menghubungkan MonsterInsight dengan website WordPress Anda, caranya klik tombol Connect MonsterInsight.
Langkah 5: Pilih salah satu akun Google Analytics yang Anda miliki dan klik Complete Connection.
Langkah 6: Scroll dan klik tombol “Save & Continue” untuk menyimpan pengaturan.
Langkah 7: Di halaman selanjutnya, plugin MonsterInsight akan menampilkan daftar fitur pelacakan yang bisa Anda aktifkan. Scroll saja ke bawah dan klik lanjutkan atau pilihan Lewati sekarang, dalam demo ini kami memilih untuk Lewati.
Setelah langkah sebelumnya di lewati, Anda akan diarahkan ke halaman berikutnya yang berisikan informasi bahwa Anda telah berhasil menyiapkan pelacakan Google Analytics.
Langkah 8: Scroll dan klik opsi “Complete Setup Without Upgrading”.
Selesai, Anda telah berhasil menghubungkan plugin MonsterInsight di WordPress dengan Google Analytics Anda.
Bagaimana mudah bukan? Apakah ada plugin lain selain MonsterInsight? Tentu, plugin tersebut bernama WP Code. Apa itu? Cek aja langsung pembahasannya di bawah ini ya!
Pasang Google Analytics Menggunakan Plugin WP Code
WP Code adalah plugin populer yang telah digunakan oleh lebih dari 1 juta pengguna WordPress, WP Code bisa memudahkan Anda untuk menambahkan kode Google Analytics di WordPress tanpa harus mengedit file functions.php.
Panduan pasang Google Analytics di WordPress menggunakan plugin WP Code ini tidak sebaik MonsterInsight yang bisa menampilkan data Google Analytics di dashboard WordPress, ikuti baik-baik langkah-langkah di bawah ini ya!
Langkah 1: Hal yang perlu Anda persiapkan terlebih dahulu adalah kode pelacakan Google Analytics (tag situs global), oleh karena itu silahkan untuk login lagi ke akun Google Analytics dan ikuti langkah selanjutnya.
Langkah 2: Klik menu Data Stream.
Langkah 3: Klik salah satu data stream, disini kami klik data stream yang sebelumnya telah dibuat.
Langkah 4: Scroll dan cari View tag instructions, lalu klik View tag instructions tersebut untuk mendapatkan Google Analytics script.
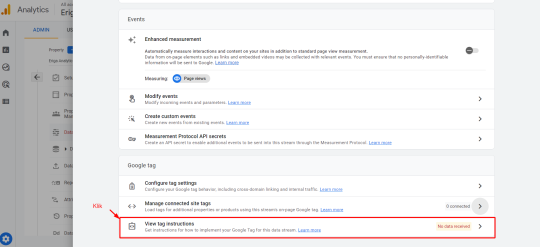
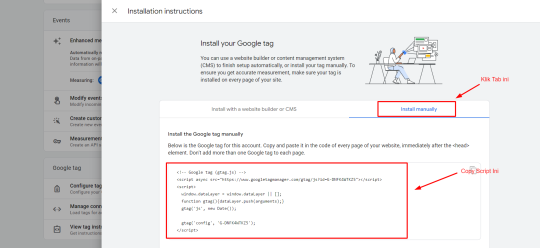
Copy Google Analytics script tersebut dan simpan di tempat yang mudah Anda copy ulang, disini kami menyimpannya di notepad (sementara).
Langkah 5: Instal dan aktifkan plugin WP Code, detail cara instalasi plugin Anda bisa mengikuti langkah-langkah di artikel tentang cara install plugin WordPress.
Langkah 6: Setelah selesai diaktivasi, kunjungi halaman Cuplikan Kode > Header & Footer.
Di halaman tersebut tempat untuk menambahkan kode pelacakan yang sebelumnya sudah Anda persiapkan.
Langkah 7: Klik tombol Save Changes untuk menyimpan pengaturan.
Selesai, sekarang Google Analytics sudah berhasil ditambahkan ke website WordPress Anda menggunakan WP Code.
Pasang Google Analytics Tanpa Menggunakan Plugin
Selain menggunakan plugin, ada panduan pasang Google Analytics di WordPress tanpa plugin. Hanya saja metode ini kami sarankan untuk Anda yang memiliki pengetahuan tentang kode pemrograman (tingkat lanjut).
Langkah 1: Anda perlu menyalin kode pelacakan Google Analytics yang sebelumnya sudah Anda salin pada pembahasan sebelumnya.
Langkah 2: Setelah berhasil menyalin kode pelacakan Google Analytics, login terlebih dahulu ke control panel hosting WordPress, dalam demo ini kami menggunakan Plesk Control Panel dari Exabytes Indonesia.
Langkah 3: Karena kami menggunakan template dari Divi, jadi kami akan membuka folder template Divi. Lokasinya di httpdocs > wp-content > themes, setiap control panel mungkin akan berbeda.
Langkah 4: Buka header.php.
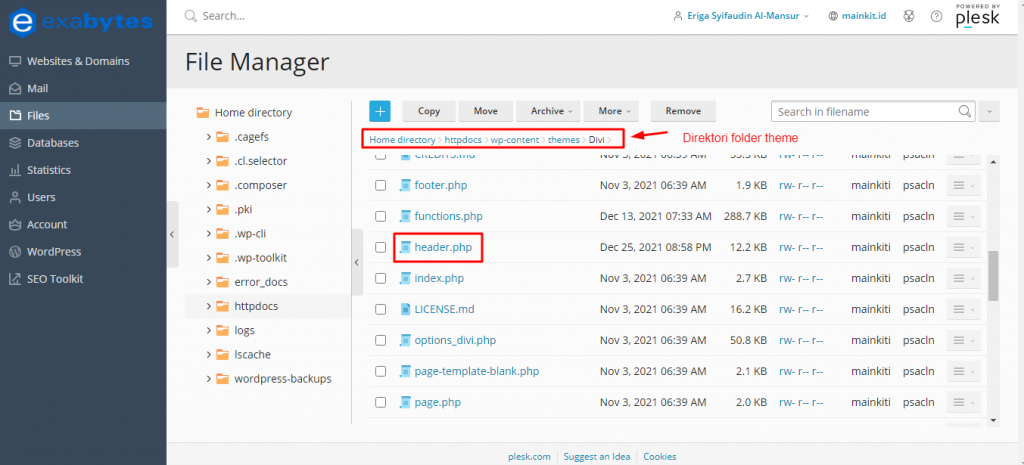
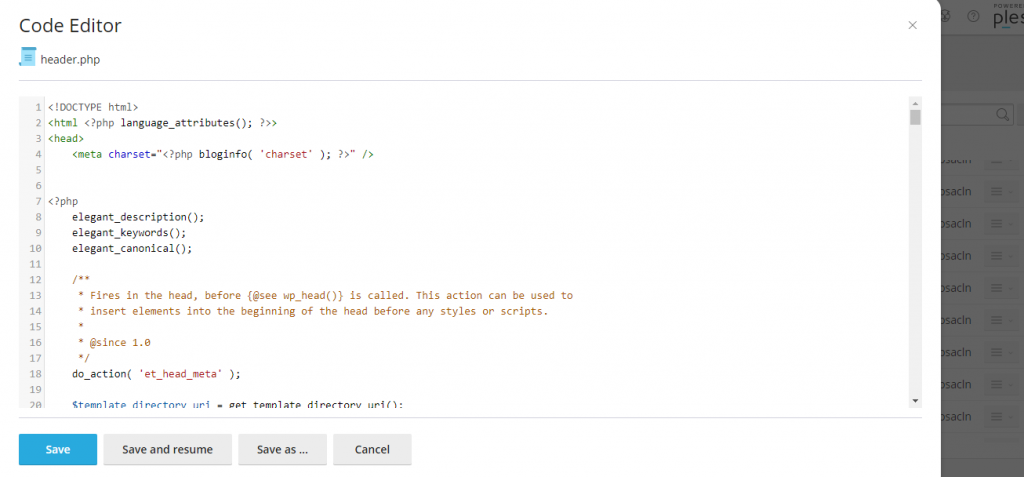
Langkah 5: Tambahkan Google Analytics script tepat sebelum tag </head> dan klik tombol Save.
Selesai, Anda telah berhasil menerapkan langkah-langkah cara memasang Google Analytics di WordPress dengan baik dan benar. Hasil datanya akan Anda lihat perubahannya setelah 24 jam atau beberapa hari kedepan. Silakan cek secara berkala, ya!
Google Analytics Berguna untuk Melihat Performa Website!
Google Analytics adalah tools yang sangat bermanfaat dan memiliki banyak fitur luar biasa untuk memantau dan melihat performa website. Beberapa fitur mudah digunakan dan beberapa fitur lainnya perlu persiapan yang membutuhkan waktu.
Anda bisa memanfaatkan Google Analytics untuk memantau performa website seperti melacak keterlibatan pengunjung website, melacak pelanggan WooCommerce dan lain sebagainya.
Anda bisa mengkombinasikan Google Analytics dengan Google Search Console, cek panduan daftar Google Search Console lengkap kami untuk mempelajari cara mendaftar Google Search Console.
Jika Anda ingin meningkatkan SEO WordPress, kami sarankan untuk menggunakan bantuan plugin Yoast SEO, cek panduan lengkap kami tentang cara instal dan setting Yoast SEO.
Kami harap artikel tentang pembahasan panduan pasang Google Analytics di WordPress ini bisa membantu Anda memasang Google Analytics di WordPress.
Selamat mencoba ya!


![30+ Cara Mengamankan WordPress Terbaik [Lengkap] Cara Mengamankan WordPress](https://www.exabytes.co.id/blog/wp-content/uploads/2022/01/1200x630-30-Cara-Mengamankan-WordPress-Terbaik-di-2022-Lengkap-218x150.jpg)
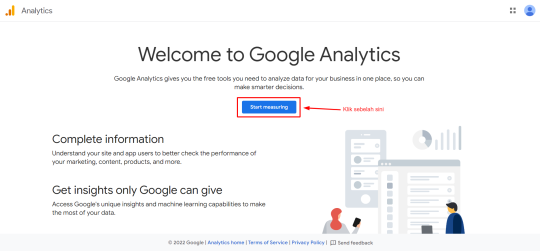
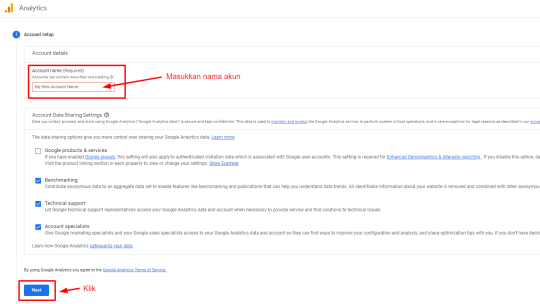
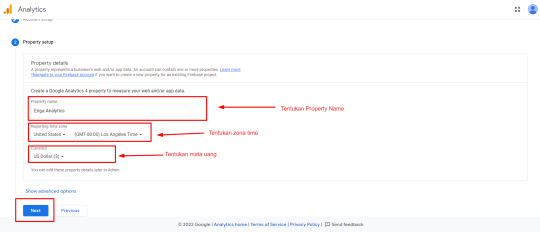
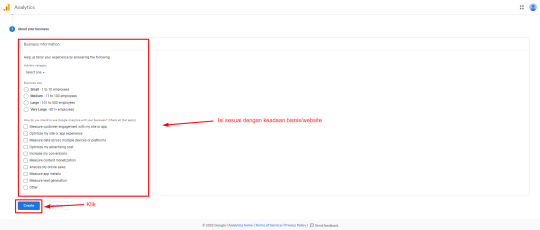
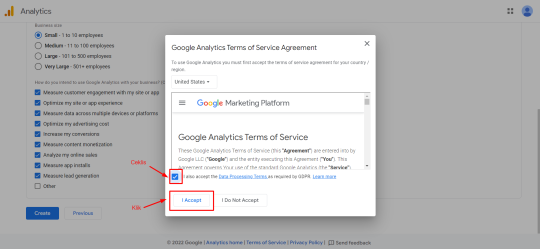
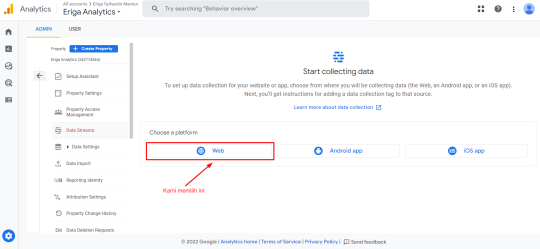
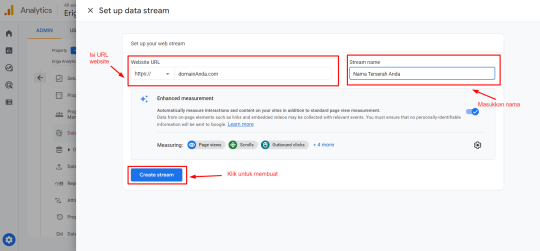
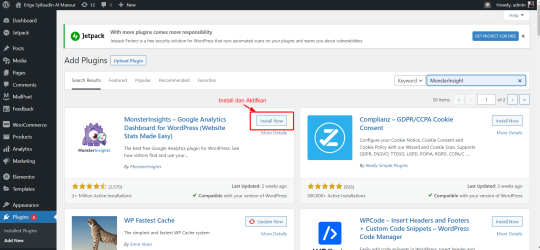
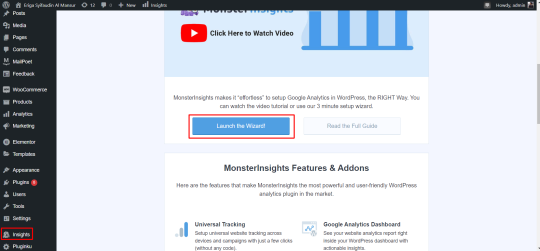
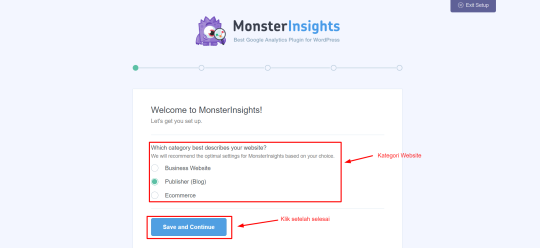
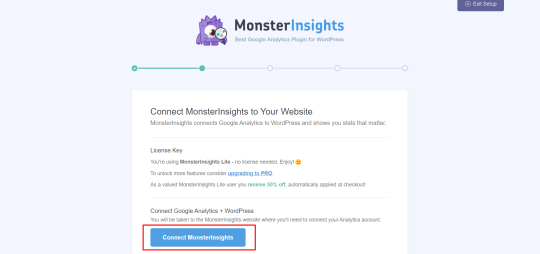
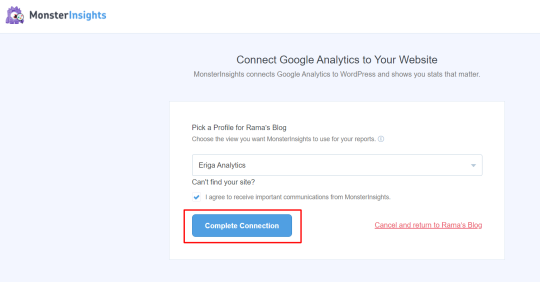
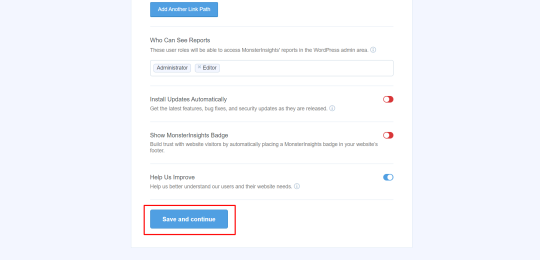
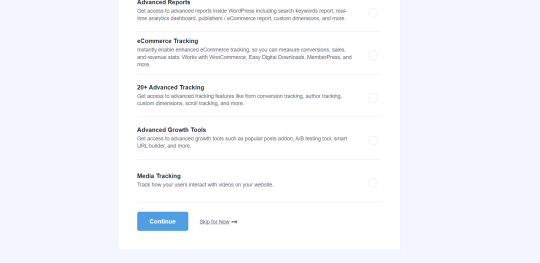
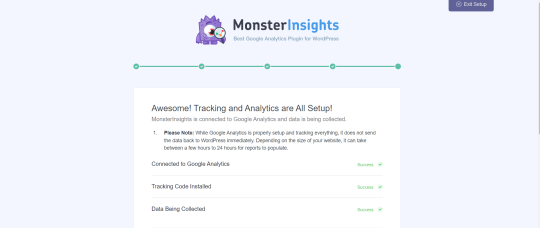
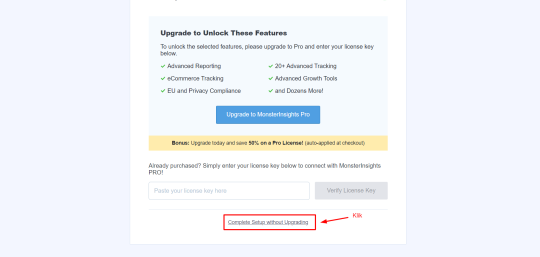
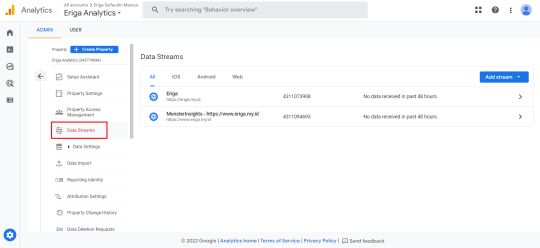
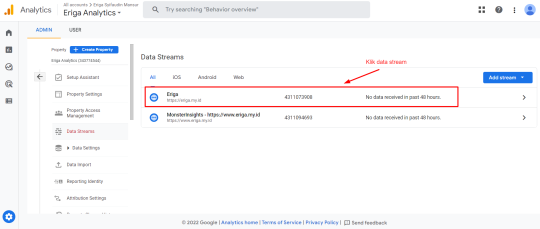
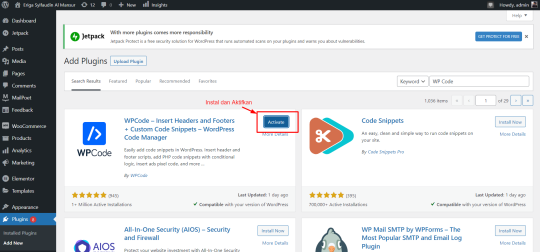
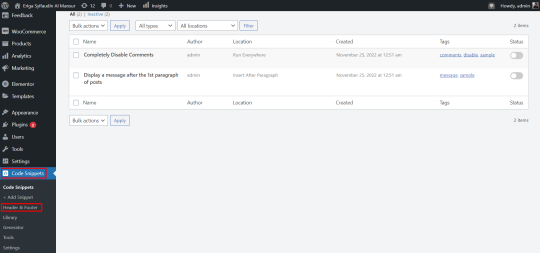
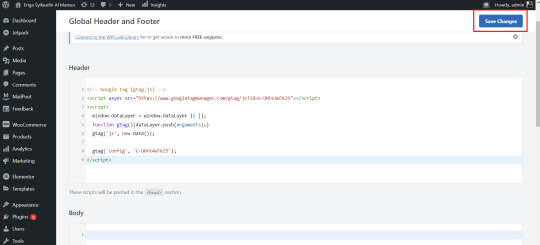
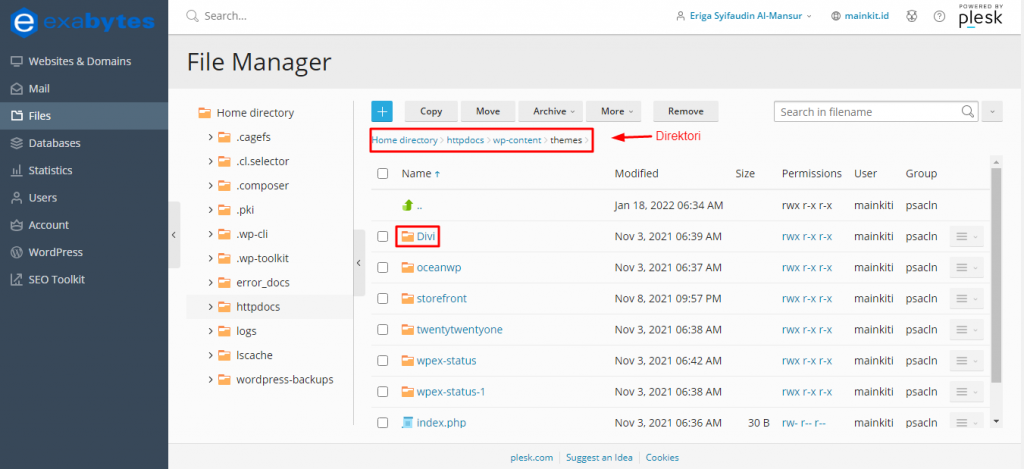
![Panduan Pasang Google Analytics di WordPress (Terlengkap) - Tutorial Digital Marketing, Website, & Bisnis Online - Exabytes Cara Memasang Google Analytics di WordPress [Terlengkap] - 2022](https://www.exabytes.co.id/blog/wp-content/uploads/2022/01/Tambahkan-Google-Analytics-Script-1024x427.png)
