Hi Exabytes Friends!
Mirip dengan aplikasi sistem manajemen konten (CMS) lain, ada kalanya terjadi error pada WordPress. Error ini bisa dipicu oleh berbagai alasan dengan pemecahan masalah yang berbeda-beda.
Meski begitu, WordPress tetap jadi aplikasi open source terpopuler di dunia karena berbagai keunggulan yang ditawarkan. Selain sangat mudah digunakan untuk mengelola website dan konten tanpa perlu menguasai bahasa pemrograman, ada ratusan fitur pendukung gratis yang bisa dimanfaatkan untuk membuat tampilan situsmu semakin menarik.
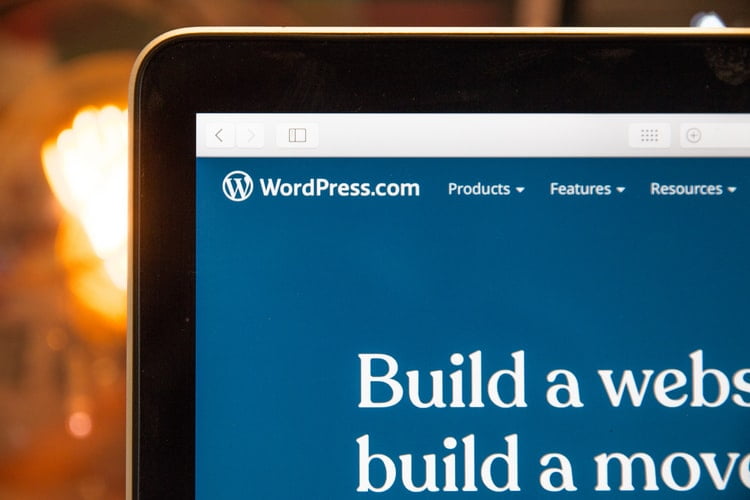
Beberapa perusahaan besar global pun telah menggunakan WordPress, di antaranya BBC America, The Rolling Stones, dan The New Yorker. Untuk dalam negeri ada Blog Tokopedia, Blog Bukalapak, Liputan 6, dan masih banyak lagi. Oleh karenanya, masalah umum yang mungkin terjadi pada WordPress tak seharusnya membuatmu ragu untuk membangun website dan konten mu sendiri.
Jangan khawatir Exabytes Friends, artikel kali ini akan membahas cara mengatasi masalah umum pada WordPress.
Daftar Isi
Membuat Back Up Terlebih Dahulu
Perlu diingat bahwa sebelum mengaplikasikan cara yang direkomendasikan, buatlah back up file website dan database terlebih dahulu dengan bantuan plugin. Adanya back up akan mencegahmu dari masalah kehilangan atau kerusakan data pada server.
Nah, apa saja masalah umum pada WordPress? Bagaimana cara mengatasinya? Baca artikel ini sampai selesai, yuk!
Error Establishing a Database Connection
Masalah ini adalah masalah yang paling sering dijumpai pengguna WordPress. Seperti namanya, pesan error ini menunjukan bahwa website tidak dapat terhubung ke database. Database website ini mengacu pada tempat dimana semua kontenmu disimpan, termasuk postingan, halaman (page), dan informasi pengguna. Artinya, kalau kamu tidak dapat mengakses database, website-mu tidak akan berfungsi.
Ada beberapa penyebab error ini bisa terjadi, di antaranya masalah pada server hosting, file wp-config.php, atau bahkan website-mu sedang diretas. Bila error-nya muncul karena penyebab yang pertama, penyedia layanan hosting biasanya akan memberi tahu apakah database-mu dimatikan karena telah melebihi kuota atau server yang sedang down.
Namun, kalau ternyata semuanya baik-baik saja di server hosting, segeralah periksa file wp-config.php untuk melihat apakah ada kesalahan konfigurasi atau tidak. Hal ini penting untuk diperhatikan karena file wp-config.php berisi semua informasi tentang database website, sehingga besar kemungkinan error terjadi karena kesalahan konfigurasi ini. Untuk memeriksa file wp-config.php, bukalah file dengan menggunakan FTP atau file manager. Pastikan bahwa database, host, nama pengguna, dan kata sandi sudah benar. Kalau semua informasinya sudah benar, setel ulang password MySQL secara manual.
Solusi terakhir, lakukan scan dengan menggunakan security tool untuk memeriksa apakah website-mu telah diretas. WordPress bisa saja jadi aplikasi open source yang paling populer, tapi sebetulnya WordPress juga rentan terhadap ancaman keamanan. Jika sudah diretas, jangan panik dulu, ya! Kamu bisa mengubah informasi login dan memulihkan website dari back up yang sudah dibuat sebelumnya.
404 Page Error
Pengguna WordPress pastinya sudah familiar dengan error ini yang biasanya dipicu oleh kesalahan pada pengaturan permalink, sehingga server tidak bisa menemukan halaman yang diminta. Meski error ini relatif tidak berbahaya, pastinya tetap membuat pusing ‘kan?
Untuk menghindarinya, pastikan untuk mengkonfigurasi ulang tautan permalink dengan membuka halaman settings, klik menu permalinks, dan klik save changes. Seringnya, cara ini akan memperbaiki masalah yang terjadi. Namun kalau belum berhasil juga kamu mungkin perlu mengedit ulang file .htaccess secara manual dengan cara login ke server menggunakan FTP atau file manager, dan masukan kode berikut di dalamnya:
# BEGIN WordPress
<IfModule mod_rewrite.c>
RewriteEngine On
RewriteBase /
RewriteRule ^index\.php$ - [L]
RewriteCond %{REQUEST_FILENAME} !-f
RewriteCond %{REQUEST_FILENAME} !-d
RewriteRule . /index.php [L]
</IfModule>
# END WordPressJika kamu mengalami kesulitan dalam mengedit file .htaccess ini, segera hubungi layanan 24 jam support Exabytes untuk meminta mereka mengaktifkan aturan mod_rewrite.
500 Internal Server Error
Pesan error ini muncul ketika ada kesalahan di server, tapi software server tidak bisa mengidentifikasi kesalahan tersebut. Ada banyak penyebabnya, yaitu batas memori PHP yang habis, plugin atau tema yang di-install sudah rusak, atau file .htacces yang rusak. Jika masalah ini terjadi pada hosting lama kamu, gunakan promo 50% potongan di wordpress hosting Exabytes untuk mendapatkan performa yang lebih baik.
Solusi pertama, kamu bisa menambah batas memori dengan membuka file wp-config.php. Kemudian, tambahkan baris kode berikut dalam tag PHP utama untuk meningkatkan batas memori menjadi 64M :
Define ('WP_MEMORY_LIMIT', '64M');Solusi kedua, karena masalah ini biasanya disebabkan oleh file .htaccess yang rusak, kamu perlu mengedit file .htaccess dengan cara membuka file .htaccess dari FTP atau file manager serupa dan mengganti namanya dengan .htaccess_backup. Setelah itu, coba refresh website-mu dan cek apakah masih ada error. Jika website sudah berfungsi dengan baik, buka halaman settings dan menu permalink, kemudian klik save changes untuk menyimpan perubahan.
Jika dengan mengubah file .htaccess tidak memperbaiki masalah, kamu perlu untuk menonaktifkan semua plugin-mu dengan mengklik plugin > installed plugins. Klik deactivate dari menu bulk-action, dan klik apply. Kemudian, buka website-mu, untuk memastikan bahwa masalahnya sudah teratasi. Terakhir, aktifkan plugin-mu kembali satu per satu dan lihat plugin mana yang menyebabkan masalah.
Solusi keempat, beralihlah ke tema default. Kalau kamu dapat mengakses dasbor, pilih menu theme, dan ubah temanya menjadi tema bawaan dari WordPress. Sementara itu, kalau kamu tidak dapat mengakses dasbor atau belum memiliki tema default, masuklah ke klien FTP, buka folder tema-wp, dan ganti nama folder tema mu saat ini dengan yang lain. Cara ini akan membuat WordPress mengalihkan temamu ke tema default.
Jika solusi-solusi di atas belum juga berhasil, coba ganti folder wp-include dan wp-admin milikmu dengan salinan baru dari WordPress. Simpan dan unggah sebelum me-refresh browser.
White Screen of Death
Layar putih kosong tanpa adanya suatu pesan error, atau biasa dikenal sebagai White Screen of Death (WSoD), memang bikin bingung karena kamu jadi tidak tahu ke mana harus memperbaikinya. Masalah ini dapat terjadi karena berbagai penyebab.
Karena cara mengatasinya tidak jauh berbeda dengan cara mengatasi 500 Internal Server Error yang telah dibahas di atas, maka kamu dapat mengikuti langkah-langkah yang sama, yaitu menambah batas memori PHP, menggunakan tema default, dan menonaktifkan semua plugin terlebih dahulu sebelum mengaktifkannya kembali satu persatu. Kamu juga dapat mengaktifkan mode debug di WordPress dengan mencari baris kode berikut di bagian bawah file wp-config.php:
define (‘WP_DEBUG’, false);Kemudian, ubah pilihan false ke true untuk mengaktifkan mode debug. Namun, jika solusi-solusi di atas tidak juga menyelesaikan masalah, sebaiknya hubungi penyedia layanan hosting untuk mendapatkan dukungan teknis.
Unaivalable for Scheduled Maintenance Error
Selama proses update plugin atau tema ke versi baru, WordPress selalu menempatkan situsmu dalam mode pemeliharaan (maintenance) dan menampilkan pesan “Briefly unavailable for scheduled maintenance.” Jika update berhasil dilakukan, WordPress akan secara otomatis menonaktifkan mode pemeliharaan.
Tapi kadang-kadang, karena respon yang lambat atau memori yang rendah di server hosting, proses update bisa terganggu, sehingga situsmu akan terjebak dalam mode pemeliharaan yang ditandai oleh pesan “Unaivalable for Schedule Maintenance Error.” Akibatnya, situs tidak dapat diakses, baik oleh admin maupun pengunjung.
Untuk keluar dari mode pemeliharaan, kamu perlu menghapus file .maintenance dengan masuk ke direktori instalasi melalui FTP atau file manager. Jika file .maintenance tidak ditemukan di direktori instalasi, maka periksalah klien FTP-mu untuk menampilkan file yang tersembunyi. Setelah file .maintenance dihapus, situsmu pun akan berhasil keluar dari mode pemeliharaan.
Connection Timed Out
Masalah pada WordPress lainnya adalah “Connection Timed Out” yang berarti bahwa server sedang overload, sehingga server tidak berhasil memuat situs setelah loading selama beberapa waktu.
Masalah ini paling sering ditemui oleh pengguna shared hosting, dimana kinerja server sangat dipengaruhi oleh situs lain yang mungkin menguasai atau menyalahgunakan sumber daya server. Karena itu, meningkatkan paket hosting-mu perlu jadi bahan pertimbangan untuk meningkatkan sumber daya server.
Alternatif lain untuk mengatasinya adalah dengan meningkatkan batas memori PHP, menonaktifkan semua plugin sebelum kemudian mengaktifkannya kembali satu per satu, dan menggunakan tema default. Untuk mengetahui langkah-langkahnya, kamu dapat membaca ulasannya pada bagian 500 Internal Server Error di atas.
Upload: Filed to Write File to Disk
Perlu diketahui sebelumnya bahwa setiap file di situsmu selalu dilengkapi dengan seperangkat izin (permission) yang mempengaruhi kemampuan server dalam mengontrol aksesmu ke suatu file. Maka, jika ada kesalahan dalam izin yang ditandai dengan pesan error “Upload: Failed to write file to disk” saat mengunggah file di WordPress, ini artinya kamu tidak bisa membuat atau menambahkan file baru ke folder tertentu.
Untuk memperbaiki masalah ini, kamu memerlukan klien FTP. Klien FTP yang digunakan pada tutorial kali ini adalah FileZilla yang dapat di-download secara gratis.
Langkah pertama, hubungkan situsmu ke FTP. Temukan folder konten-wp, lalu klik file permissions. Setelah sebuah kotak dialog muncul, ikuti beberapa pengaturan berikut:
– Owner permissions: Read, Write, Execute
– Group permissions: Read, Execute
– Public permissions: Read, Execute
– Numeric value: 755
– Recurse into subdirectories: Yes
– Apply to directories only: Yes
– Klik OK untuk menyimpan perubahan
Pengaturan ini biasanya akan otomatis membuatmu bisa membuat atau menambahkan file kembali. Tapi jika belum bisa, ulangi proses sekali lagi, dengan mengubah pengaturan dengan mengikuti pengaturan berikut di kotak dialog.
– Owner permissions: Read, Write, Execute
– Group permissions: Read, Execute
– Public permissions: Read, Execute
– Numeric value: 644
– Recurse into subdirectories: Yes
– Apply to files only: Yes
– Click OK untuk menyimpan perubahan
Apakah kamu masih menemui error? Jika ya, segera hubungi host situsmu untuk meminta bantuan.
Missing a Temporary Folder
Pernah mendapat pesan error “Missing a Temporary Folder” ketika sedang meng-upload gambar atau meng-update tema dan plugin? Masalah ini terjadi karena pengaturan PHP yang salah pada server.
Untuk mengatasinya, kamu perlu mengakses server melalui FTP atau file manager, dan menambahkan kode fungsi berikut ke dalam file wp-config.php, dengan meletakkannya tepat sebelum baris yang bertuliskan “That’s all, stop editing! Happy blogging.”
define (‘WP_TEMP_DIR’, dirname (__ FILE__). ‘/ wp-content / temp /’);Setelah menyimpan perubahan, buka folder wp-content untuk membuat folder baru dengan nama temp di dalamnya. Sekarang, kamu sudah bisa meng-upload gambar atau meng-update tema dan plugin kembali.
Lupa Password
Bukan cuma kamu, hampir semua orang pasti pernah lupa password akunnya. Apalagi, kalau kamu punya banyak akun dengan password yang berbeda-beda.
Hal pertama yang biasanya langsung dilakukan oleh pengguna WordPress adalah mengklik tautan Forgot Your Password di halaman login. Dengan cara ini, kamu dapat memulihkan segala detail informasi yang dibutuhkan untuk masuk kembali ke akunmu. Tapi kalau fitur ini tidak berfungsi, ada dua solusi alternatif lain.
Solusi pertama, edit file functions.php dengan mengunjungi ../wp-content/themes/your_current_theme di FTP atau file manager. Kemudian, buka file functions.php dan tambahkan kode berikut:
wp_set_password (‘DesiredNewPassword ', 1);Masukan password baru yang kamu inginkan di tempat yang bertuliskan DesiredNewPassword. Simpan perubahan dan coba masuk kembali ke situsmu dengan password yang baru. Setelah berhasil masuk, jangan lupa untuk menghapus kode yang sebelumnya ditambahkan di file functions.php.
Solusi kedua adalah dengan menyetel ulang password melalui phpMyAdmin. Caranya, masuklah ke control panel dan klik phpMyAdmin. Temukan database website, klik tabel wp_users dari daftar tabel untuk melihat username-mu, dan klik edit.
Pada halaman edit, masukan password baru di kolom user_pass, dan isi kolom function-nya dengan MD5 karena phpMyAdmin menggunakan enkripsi MD5. Terakhir, simpan perubahan dengan mengklik save changes.
Elemen Sidebar Terletak di Bawah Konten
Elemen sidebar pada layout website biasanya ditampilkan di bagian samping kanan atau kiri kontenmu, tergantung pada tema apa yang digunakan. Namun, jika elemen sidebar-mu tidak berada di tempat yang seharusnya, yaitu di bagian bawah konten, maka ada beberapa kemungkinan yang terjadi, di antaranya tema yang digunakan sudah rusak atau kode HTML yang tidak valid.
Untuk penyebab pertama, cara terbaik yang bisa dilakukan adalah dengan meng-update tema tersebut jika versi update-nya tersedia. Bila cara ini tidak juga mengatasi masalah, kamu perlu memperbaiki kode HTML yang tidak valid. Hal ini terjadi ketika kamu menambahkan potongan kode HTML ke situs mu, tapi lupa untuk menutupnya dengan tag </div>.
Untuk memastikan apakah kode HTML yang tidak valid benar-benar sumber masalahnya, buka halaman dimana kamu melihat kesalahan ini terjadi. Kemudian, klik kanan dan klik opsi view source code untuk menampilkan semua kode HTML yang digunakan di halaman tersebut. Periksa dan pastikan bahwa tidak ada kesalahan pada kode HTML. Cara paling tepat untuk menemukan kesalahan ini adalah dengan menggunakan alat pengecek validasi kode HTML secara menyeluruh.
Penyebab umum lainnya adalah rasio ukuran lebar elemen yang tidak proporsional di CSS. Misalnya, jika lebar layout website-mu hanya 960px, maka kamu harus menyesuaikan ukuran semua elemen di dalamnya agar terlihat proporsional, yaitu 600px untuk elemen konten, 300px untuk elemen sidebar, dan 60px untuk margin.
Kemungkinan penyebab yang terakhir adalah penyusunan elemen pada properti float yang salah. Properti float ini lah yang memungkinkanmu meratakan elemen-elemen ke sisi kanan dan kirinya. Maka itu, penyusunan elemen pada properti float akan sangat mempengaruhi tampilan layout website-mu
Dari artikel ini, sekarang kamu sudah mengetahui langkah-langkah tepat untuk mengatasi masalah umum pada WordPress-mu ‘kan, Exabytess Friends? Kalau belum juga berhasil, segera hubungi Exabytes sebagai perusahaan penyedia layanan hosting untuk membantumu.
Tertarik membaca artikel lain dari Exabytes? Buka blog Exabytes, ya!


![30+ Cara Mengamankan WordPress Terbaik [Lengkap] Cara Mengamankan WordPress](https://www.exabytes.co.id/blog/wp-content/uploads/2022/01/1200x630-30-Cara-Mengamankan-WordPress-Terbaik-di-2022-Lengkap-218x150.jpg)
