Website yang menggunakan platform apapun seperti WordPress maupun yang lainnya, pasti pernah mengalami error. Error yang terjadi bisa berupa website tidak bisa diakses atau yang lainnya.
Terlebih website tersebut dibuat untuk keperluan bisnis, bisa saja Anda akan kehilangan banyak calon pelanggan karena website tidak bisa di akses. Bahkan, tidak jarang reputasi bisnis akan menurun dikarenakan website tidak bisa di akses dengan baik.
Maka dari itu, Anda harus bisa segera mengatasinya. Nah di artikel ini kami akan membagikan beberapa cara mengatasi website tidak bisa diakses. Namun sebelum membahas teknikal cara mengatasi website tidak bisa diakses, sebaiknya kita mengetahui penyebab kenapa website tersebut tidak bisa diakses. Karena dengan mengetahui penyebabnya, diharapkan Anda bisa melakukan pencegahan sedini mungkin. Sehingga tidak menunggu website error terlebih dahulu.
Yuk kita simak sama-sama!
Daftar Isi
Penyebab Website Bermasalah
Terdapat banyak hal yang bisa menjadi penyebab website tidak bisa diakses. Dan Anda bisa mengetahui beberapa penyebabnya berdasarkan pesan-pesan error yang muncul seperti error 404 Not Found, 403 Forbidden, 500 Internal Server Error dan lain sebagainya yang biasanya pesan error tersebut akan muncul di layar browser.
Beberapa hal yang harus diperiksa ketika website tidak bisa diakses adalah sebagai berikut:
- Periksa settings DNS dan juga nameserver nama domain yang Anda gunakan.
- Cek barangkali nama domain sudah expired.
- Cek lagi apakah file Index masih ada ditempatnya atau tidak, bisa juga file tersebut isinya kosong.
- Koneksi jaringan internet sedang bermasalah.
- Firewall telah memblokir IP komputer yang Anda gunakan.
- Komputer yang Anda gunakan terserang virus trojan.
- File .htaccess mengalami kesalahan.
Jika Anda sudah mengetahui beberapa penyebab website tidak bisa diakses, saatnya mempelajari cara mengatasinya.
Cara Mengatasi Website Tidak Bisa Diakses
Kita sudah mengetahui beberapa penyebab website tidak bisa di akses, maka segera atasi secepat mungkin agar pengunjung tidak beralih ke website kompetitor Anda. Jika bingung bagaimana solusi mengatasi website tidak bisa di akses berdasarkan penyebab di atas, maka kami sarankan untuk mengikuti pembahasannya sampai selesai.
Kesalahan Nameserver
Sudah tahu kan fungsi dari nameserver? Ya, nameserver berfungsi untuk menyediakan alamat IP domain agar website bisa di akses dengan baik menggunakan nama domain. Tapi, terkadang beberapa pengguna atau pemilik website salah memasukkan nameserver, sehingga website tidak bisa diakses.
Ikuti panduan di bawah ini untuk mengatasi kesalahan penggunaan nameserver:
Langkah 1: Login ke member area Exabytes Indonesia.
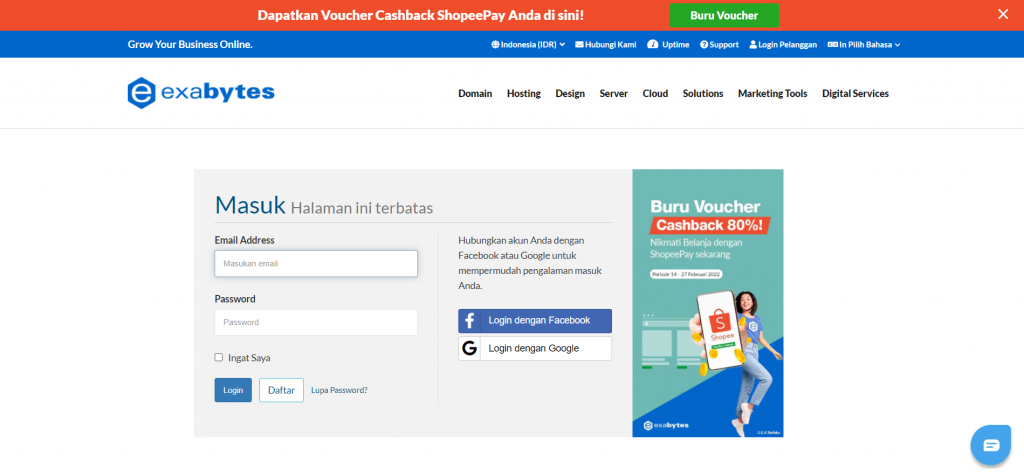
Langkah 2: Klik menu Domain > My domain.
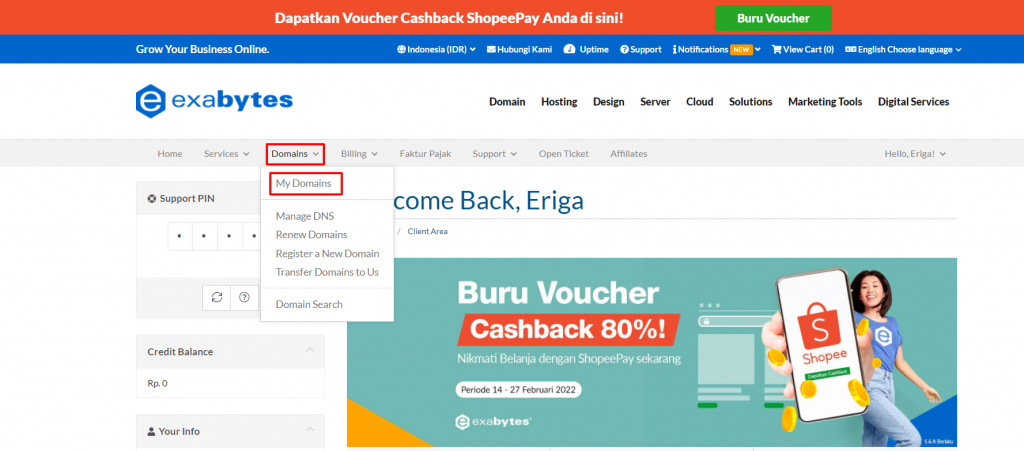
Langkah 3: Pilih nama domain dari website yang tidak bisa di akses tersebut, klik icon obeng untuk masuk halaman manage domain.
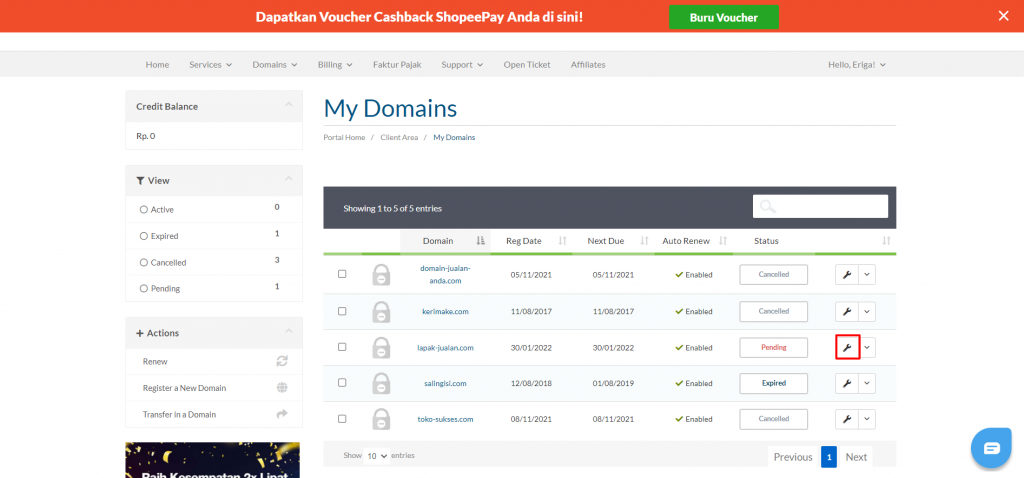
Langkah 4: Ketika halaman pengaturan domain sudah terbuka, pilih name server yang berada di bagian Manage.

Langkah 5: Pilih Use custom nameservers (enter below) dan masukkan nameserver yang benar.

Langkah 6: Klik tombol Update.
Perubahan name server ini biasanya akan memerlukan waktu kurang lebih 2-4 jam ke depan. Jika ada masalah atau lebih dari 4 jam tidak tersambung dengan baik, Anda bisa menghubungi tim technical support kami melalui live chat atau email [email protected].
Kesalahan DNS
Kesalahan ketika melakukan setting DNS menjadi salah satu penyebab website tidak bisa di akses. Biasanya website tidak bisa diakses akan terjadi beberapa jam setelah Anda melakukan perubahan DNS.
Jadi meskipun DNS salah, biasanya website masih bisa diakses dalam beberapa jam. Akan tetapi, nantinya akan tiba-tiba tidak bisa diakses beberapa jam kemudian.
Berikut cara mengatasi kesalahan DNS di Windows:
Langkah 1: Klik kanan pada ikon jaringan di PC Anda dan pilih Open the Network and Sharing Center.
Langkah 2: Klik kanan pada koneksi yang ingin Anda ubah DNS-nya dan klik Properties.
Langkah 3: Setelah muncul tab Properties, klik Internet Protocol Version 4(TCP/Ipv4) dan klik menu Properties.
Langkah 4: Di bagian opsi Use the Following DNS Server Addresses, Anda masukkan IP DNS Google yaitu 8.8.8.8 dan 8.8.4.4.
Langkah 5: Setelah melakukan penggantian DNS, klik OK untuk menyimpan pengaturan yang sudah Anda lakukan.
Bagaimana, apakah masalahnya sudah teratasi? Jika belum, kita lanjutkan ke cara berikutnya ya!
Cek Koneksi Internet
Website tidak bisa diakses bisa karena ada masalah di koneksi internet yang Anda gunakan. Hal pertama yang harus Anda lakukan adalah memeriksa koneksi dari komputer Anda ke server website di mana situs Anda disimpan.
Berikut cara cek koneksi internet di Windows:
Langkah 1: Klik Start, buka CMD dan Enter.
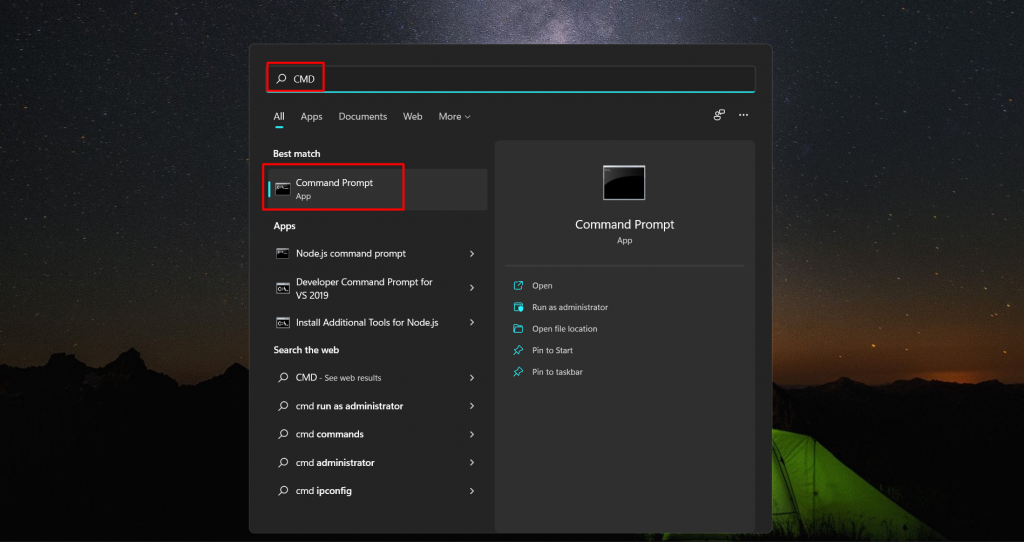
Langkah 2: Ketikkan ping www.domainanda.com, lalu tekan Enter. Misal ketikkan ping www.exabytes.co.id.
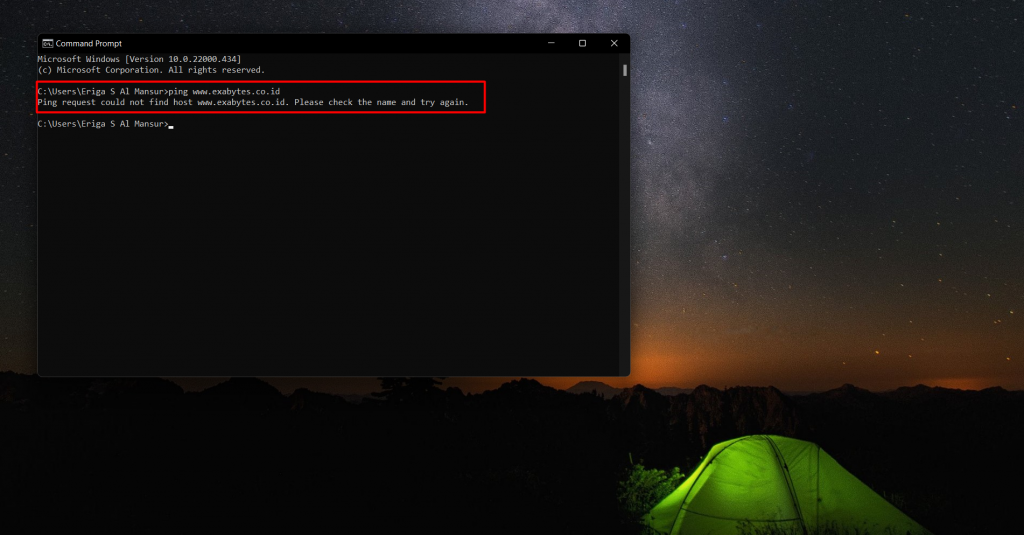
Jika informasi yang muncul sama seperti gambar di atas, itu menandakan bahwa koneksi internet Anda benar-benar terputus. Maka cobalah untuk merestart terlebih dahulu jaringan internet Anda dan jika sudah direstart coba tes kembali.
Tapi kalo hasilnya muncul empat data terkirim (sent=4) dan empat data yang telah diterima (received=4) itu menandakan koneksi internet sedang berjalan lancar. Detail seperti yang ditampilkan di gambar berikut ini:
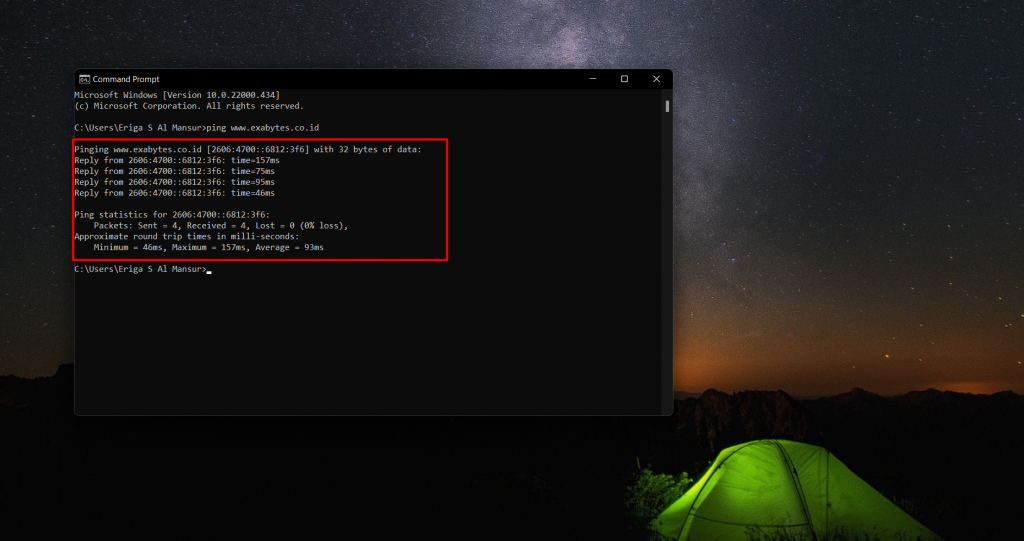
Cara lainnya bisa Anda masukkan perintah ping www.domainanda.com -t, cara tersebut tujuannya untuk mengetahui kestabilan koneksi internet yang Anda gunakan. Jika yang muncul justru Request Timed out itu tandanya koneksi sedang kurang stabil dan jika hal ini terjadi, kami menyarankan untuk menghubungi penyedia layanan internet yang Anda gunakan.
Nama Domain Sudah Expired
Salah satu penyebab website tidak bisa diakses lainnya adalah karena nama domain memang sudah expired. Ketika domain sudah memasuki masa expired, domain tersebut akan dikunci dan dialihkan ke halaman lain.
Setelah masa expired berakhir, biasanya domain akan memasuki masa domain deleted dan jika sudah memasuki masa ini, kemungkinan biaya restore cukup tinggi. Maka dari itu, sebelum masuk ke masa deleted, sebaiknya Anda memperpanjang domain secepat mungkin.
Anda bisa menghubungi penyedia domain untuk melakukan perpanjangan dan memastikan statusnya.
Baca juga: Keuntungan dan Kekurangan Expired Domain yang Perlu Diketahui
IP Terblokir Server
Ketika Anda mendapati website tidak bisa di akses, bisa jadi karena IP Anda terblokir oleh firewall. Penyebabnya bisa karena berulang-ulang salah login ke cPanel, terlalu sering melakukan refresh di browser, atau bahkan karena terkena DOS attack.
Cara mengatasinya adalah Anda cukup melaporkannnya ke tim support kami di email [email protected] dengan mencantumkan alamat IP Anda. Untuk mengetahui alamat IP Anda, Anda bisa cek menggunakan situs whatismyip.com.
Komputer Terinfeksi Virus Trojan
Saat ini ada banyak virus maupun spyware yang dapat mencegah Anda untuk menggunakan koneksi internet dengan baik. Sebenarnya koneksi internet di komputer Anda masih jalan seperti biasa, hanya saja virus seperti trojan ini memblokir aksesnya.
Cara mengatasi hal ini bisa dengan melakukan scan pada komputer dengan menggunakan antivirus terbaru yang bisa mengatasi virus, spyware atau trojan.
Adanya Kesalahan di File .htaccess
Kesalahan ketika penulisan di file .htaccess dapat mengakibatkan website tidak bisa di akses dengan pesan error 500 Internal Server Error atau bisa saja karena ada konfigurasi di file .htaccess yang tidak dikenali oleh server.
Cara mengatasinya adalah dengan mengembalikan seperti semula file .htaccess yang telah Anda edit sebelumnya.
Cek Status Server yang Digunakan
Website tidak bisa diakses bisa jadi karena website sedang down dan salah satu penyebab website down adalah status server down. Biasanya ditandai dengan pesan error 502 Web server is down, seperti yang ditampilkan pada gambar berikut:
Saat Anda tidak bisa mengakses website, bisa jadi karena website tersebut sedang down. Salah satu penyebab website down adalah status server down yang biasanya ditandai dengan pesan error 502 Web server is down. Seperti yang ditampilkan pada gambar berikut:
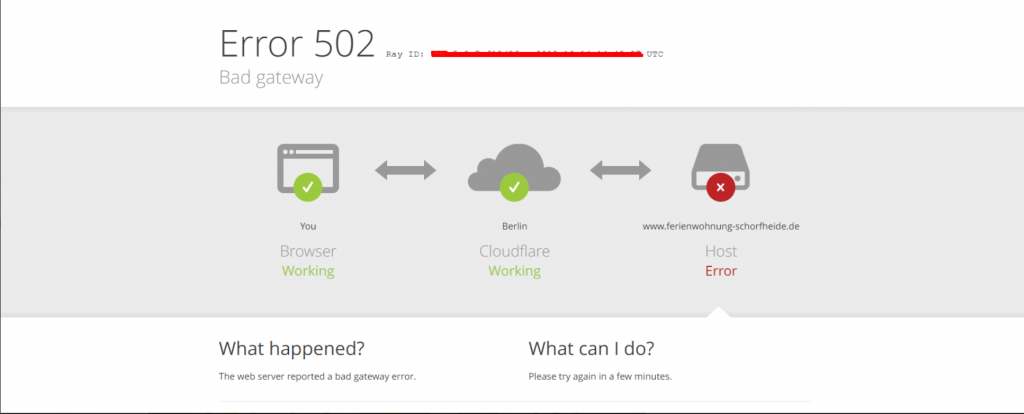
Nah, untuk mengatasinya hanya beberapa langkah saja.
Langkah 1: Buka website isitdownrightnow.com di browser kesayangan Anda.
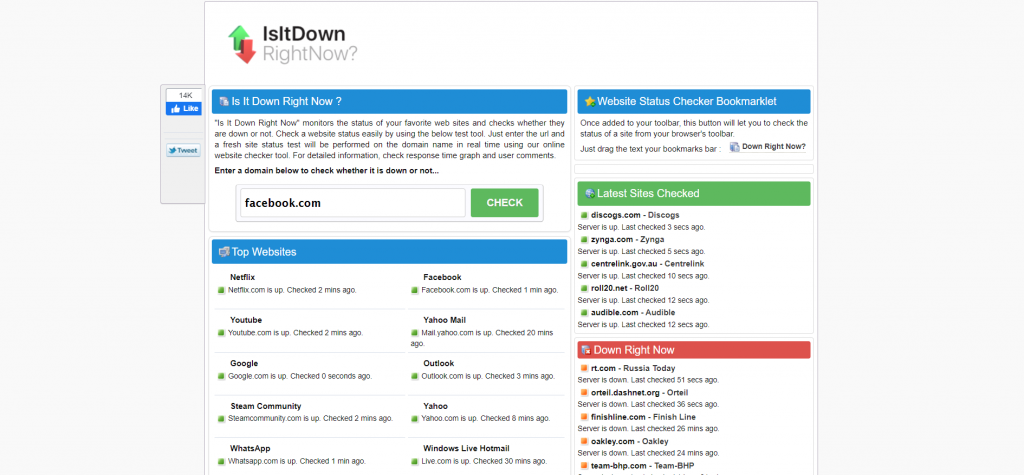
Langkah 2: Ketikkan nama website Anda yang sedang down.
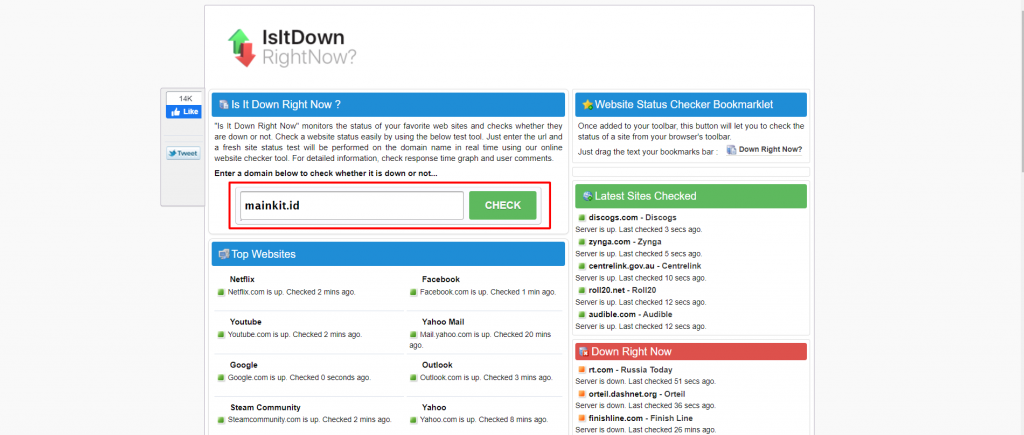
Langkah 3: Setelah itu nantinya Anda akan mendapatkan informasi berupa waktu website ketika merespon, informasi kapan terakhir mengalami down dan status server saat itu.
Bagaimana apakah sudah bisa diatasi? Jika masih belum, mungkin cara berikutnya bisa menjadi solusi.
Ganti Layanan Hosting yang Anda Gunakan
Jika cara sebelumnya masih belum bisa mengatasi masalah website tidak bisa diakses, mungkin Anda sudah harusnya mengganti layanan web hosting yang digunakan. Karena bisa saja hosting yang Anda gunakan saat ini memiliki kualitas yang kurang baik.
Kualitas tersebut bisa dari sisi teknologi server yang digunakan hingga perawatan yang kurang maksimal. Sehingga solusi terbaik adalah beralih ke layanan hosting yang lebih baik. Terutama dari fitur dan fasilitas seperti uptime yang tinggi dan memiliki brotli.
Exabytes Indonesia merupakan layanan web hosting Indonesia yang memberikan uptime cukup tinggi, sehingga kemungkinan server mengalami down cukup lama sangat rendah. Jadi kecil kemungkinan website tidak bisa diakses karena server down.
Anda bisa menggunakan promo hosting yang tersedia jika ingin berpindah sekarang.
Mereset TCP/IP Address
Cara mengatasi website tidak bisa diakses berikutnya adalah dengan mereset TCP/IP Address, kenapa? Karena bisa saja website tidak bisa diakses karena adanya IP conflict atau IP yang terblokir.
Cara meresetnya TCP/IP Address sangat mudah, yaitu:
Langkah 1: Klik Start button dan ketikkan CMD di kolom pencarian komputer.
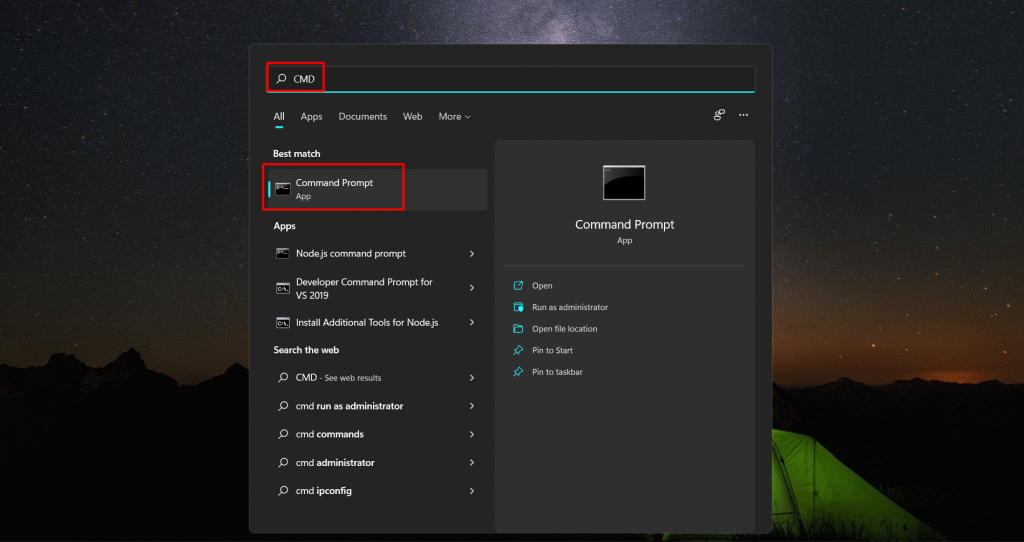
Langkah 2: Ketik ipconfig/release untuk menghapus konfigurasi yang sudah ada.
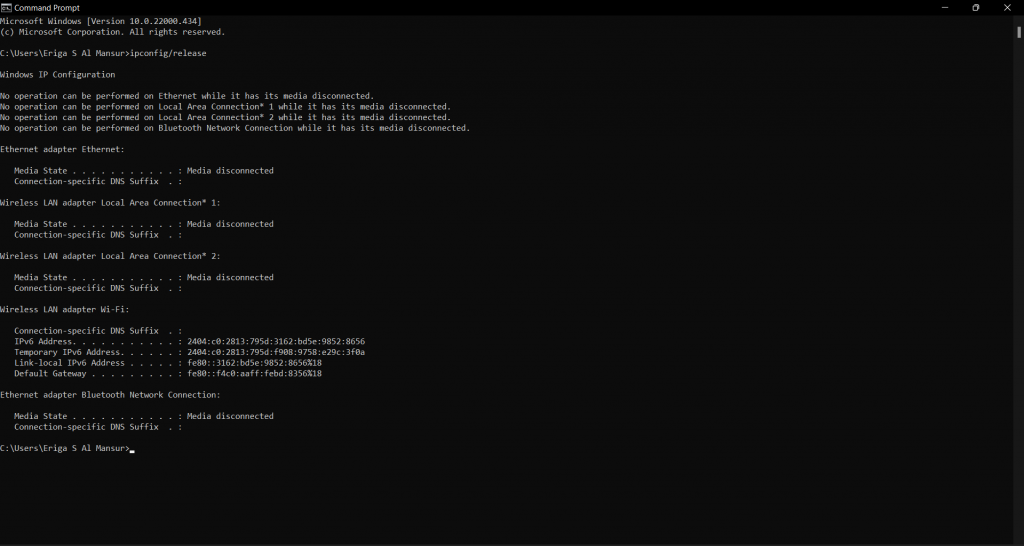
Langkah 3: Ketikkan ipconfig/all untuk menampilkan semua alamat IP dan juga konfigurasi DNS.
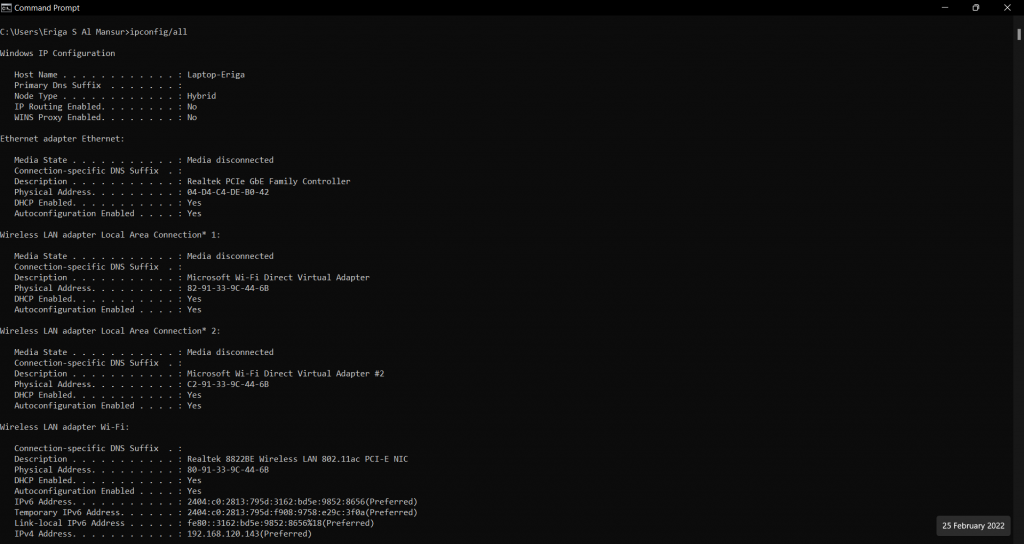
Langkah 4: Ketikkan ipconfig/renew untuk melakukan konfigurasi ulang di pengaturan network.
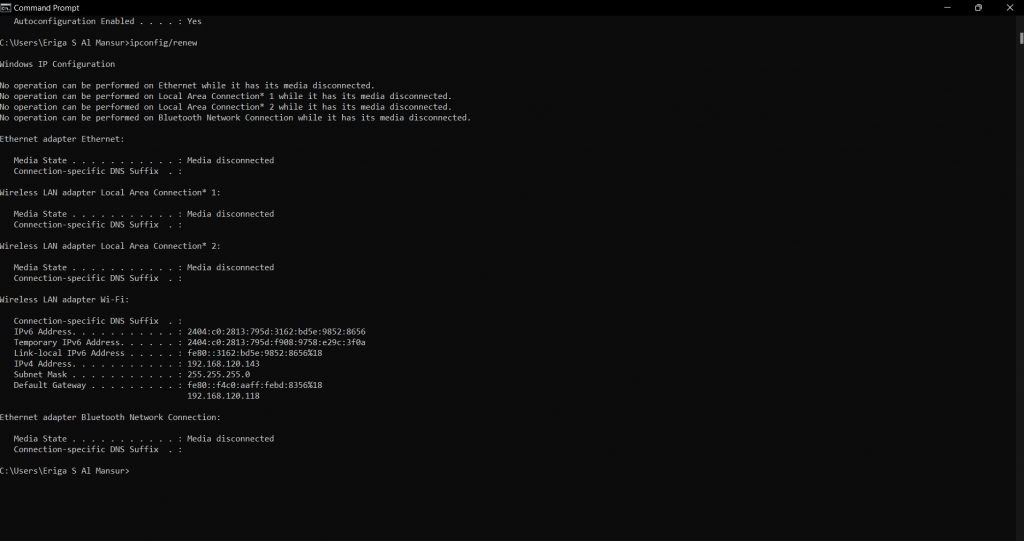
Langkah 5: Masukkan perintah netsh int ip reset dan tekan enter.
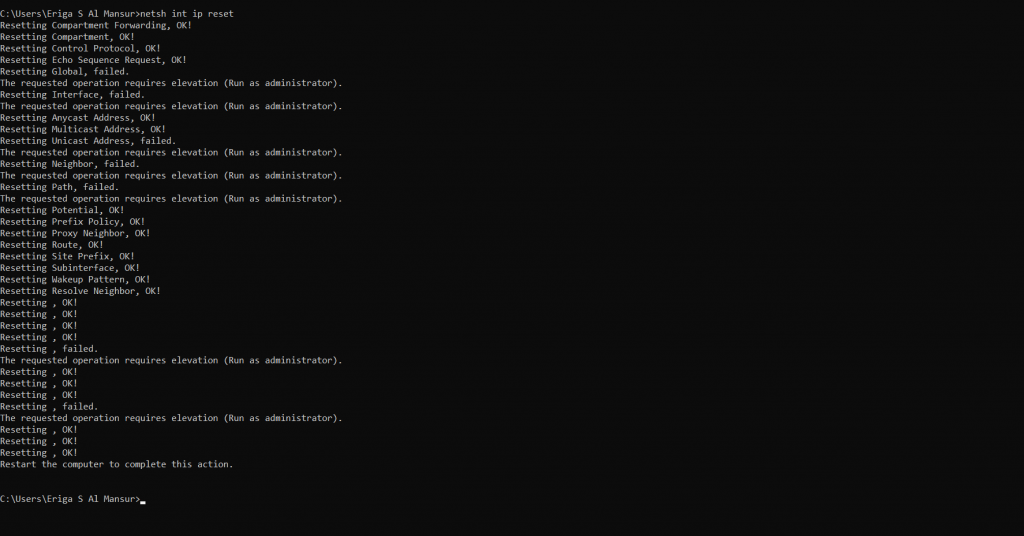
Langkah 6: Masukkan perintah netsh winsock reset dan tekan enter.
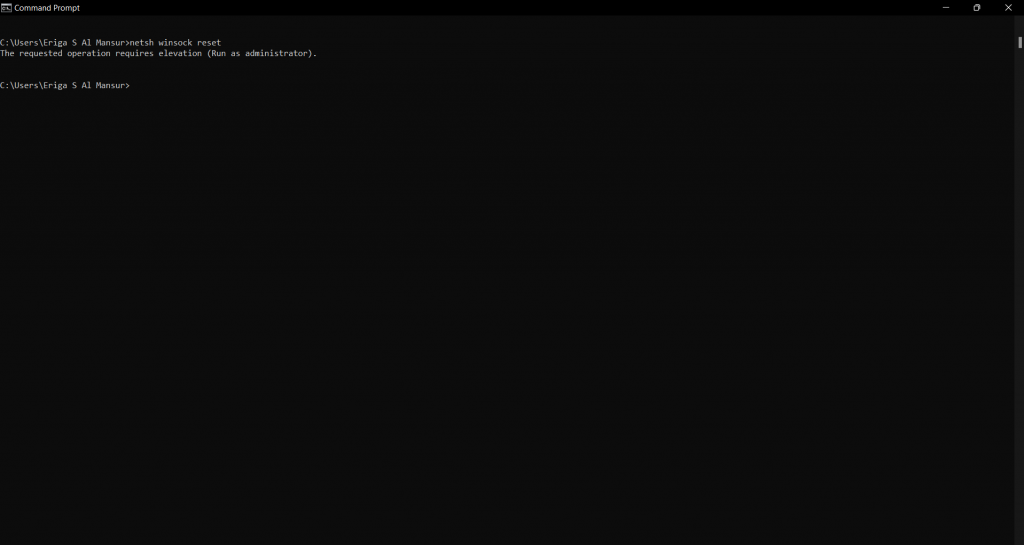
Setelah melakukan beberapa langkah di atas, jangan lupa untuk melakukan restart perangkat komputer Anda dan coba akses kembali website yang tidak bisa di akses tersebut.
Hapus Cache Browser
Cara lainnya yang bisa Anda lakukan adalah menghapus cache browser. Cache browser adalah data website yang disimpan smentara di media penyimpanan browser. Cache browser sangat berguna untuk mengatasi lazy load pada website.
Akan tetapi, kendala cache browser bisa saja salah satu penyebab utama website tidak bisa di akses. Jika hal ini terjadi pada Anda, maka Anda perlu menghapus cache tersebut. Cara menghapus cache di chrome sangat mudah.
Langkah 1: Buka side menu yang berada di bagian pojok kanan atas Chrome.
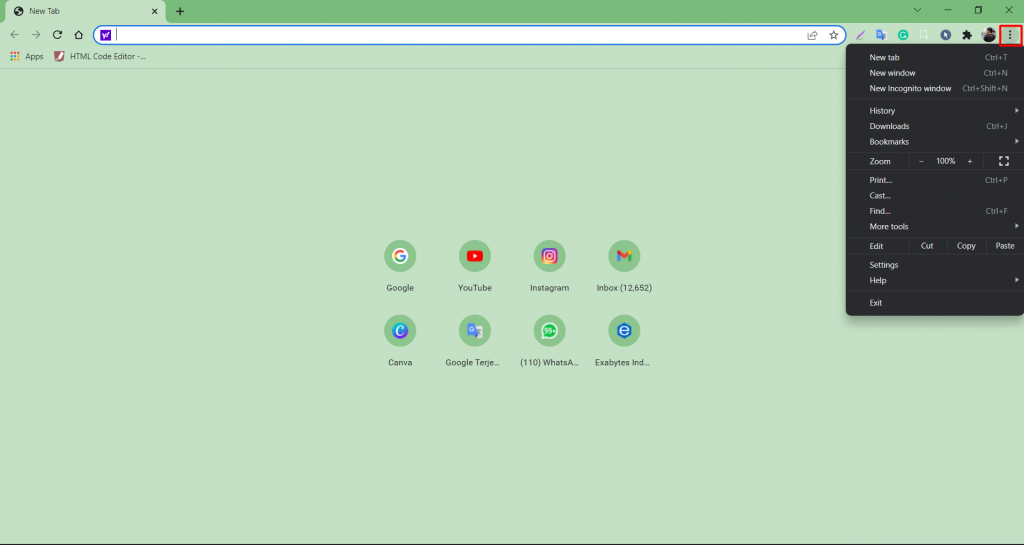
Langkah 2: Klik More Tools dan pilih Clear Browsing Data.
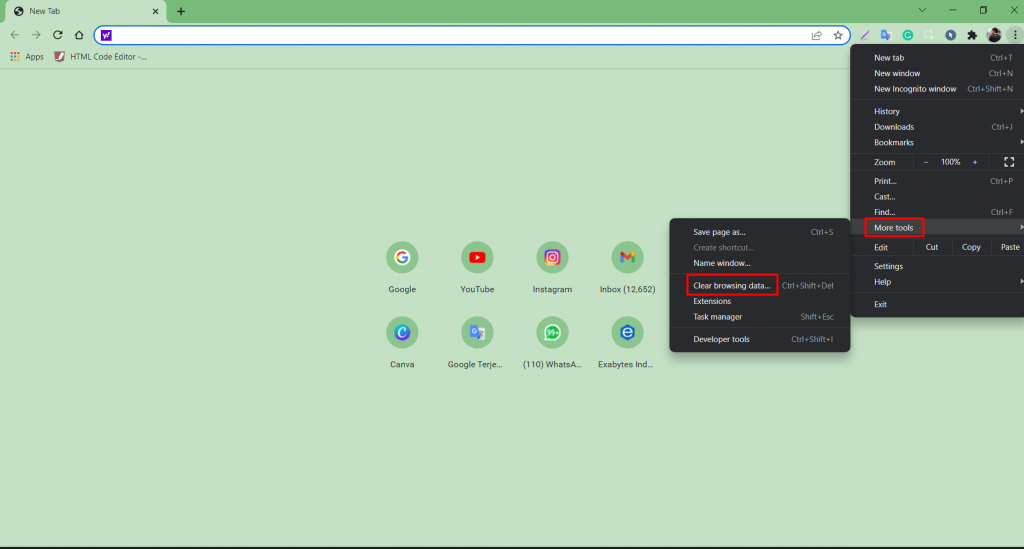
Langkah 3: Pilih Time Range dan pilih All time untuk menghapus cache browser dari awal.
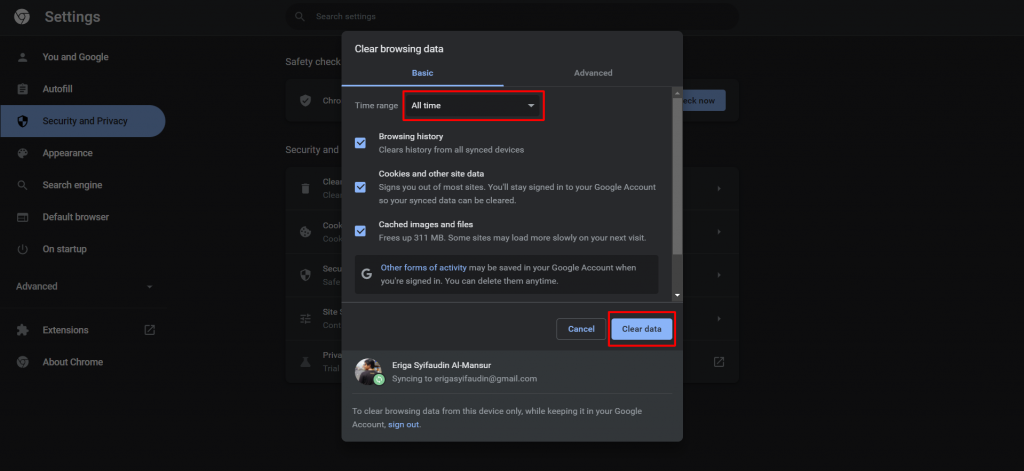
Langkah 4: Pilih elemen yang ingin dihapus.
Langkah 5: Klik Clear Data.
Jika cache browser tidak bisa untuk mengatasi website tidak bisa diakses, coba untuk melakukan cara lainnya.
Reset Chrome Browser
Cara ini sangat berguna bagi yang menggunakan Chrome sebagai browser utama Anda, mereset chrome browser bertujuan untuk mengatasi kemungkinan adanya isu ekstensi browser maupun pengaturan browser.
Cara meresetnya sangat mudah dan hanya beberapa langkah saja!
Langkah 1: Klik ikon menu di bagian pojok kanan atas browser Chrome dan klik Settings.
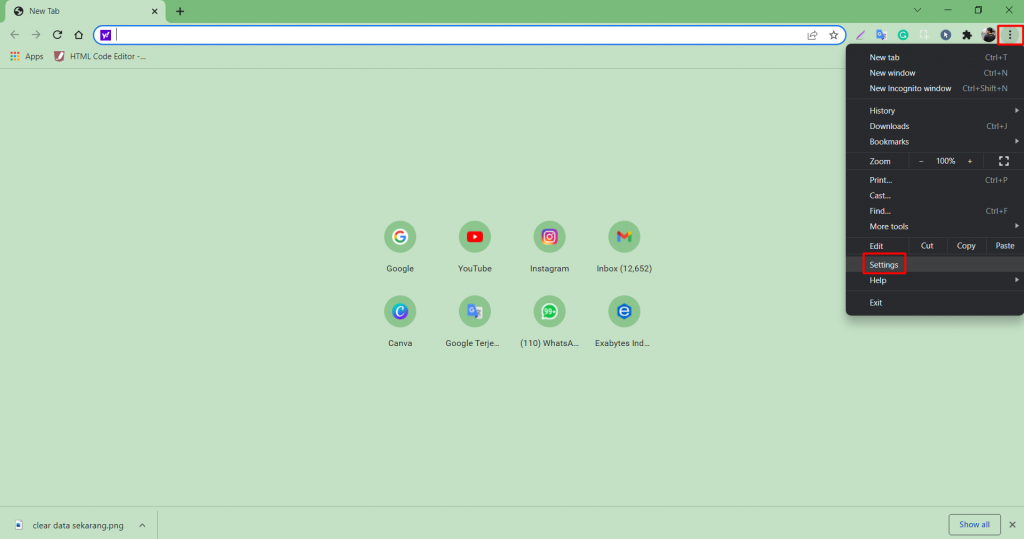
Langkah 2: Scrol dan pilih Advanced.
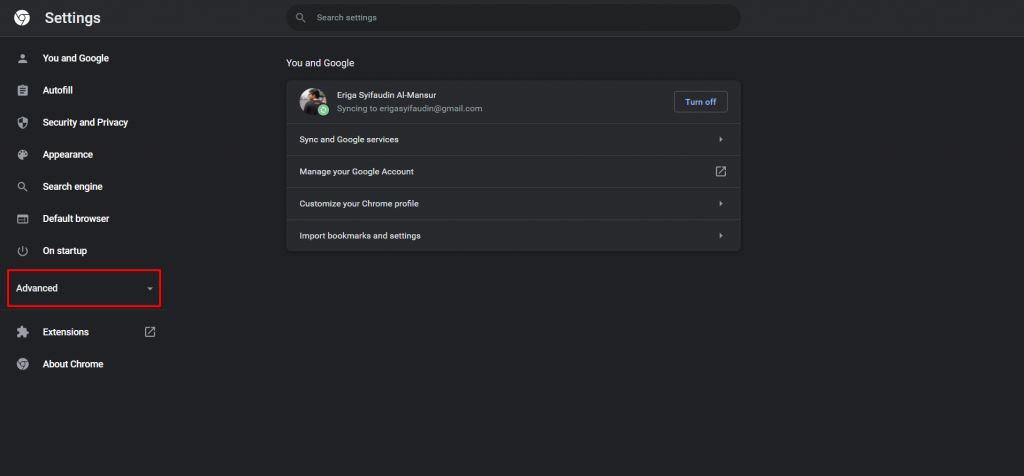
Langkah 3: Klik reset and clean up.
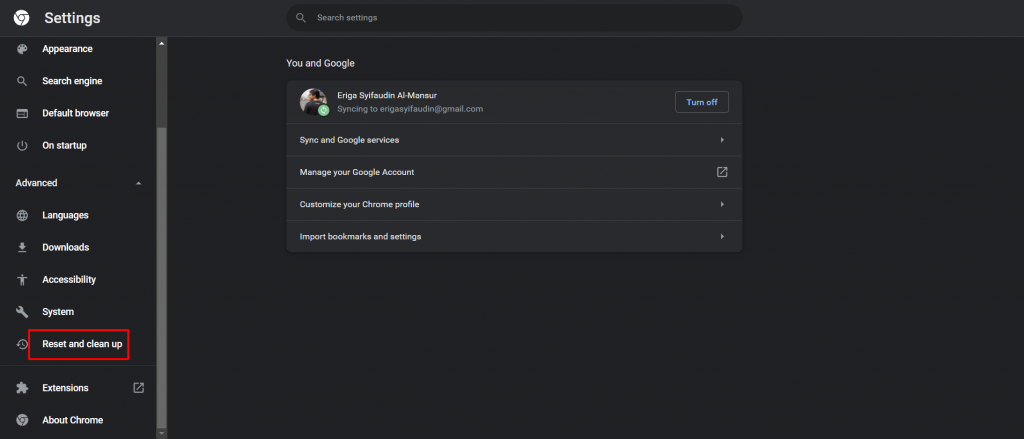
Langkah 4: Pilih Restore settings to their original default dan klik Reset settings.
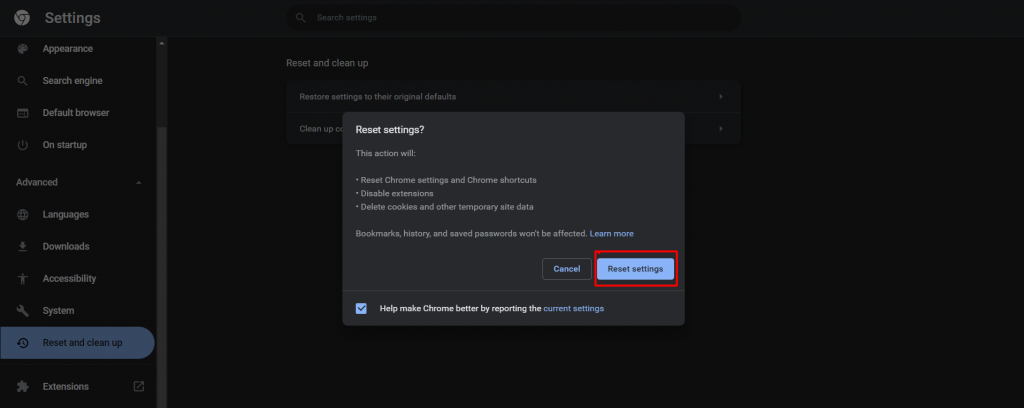
Kami berharap Anda bisa mengatasi website tidak bisa di akses dengan cara mereset Chrome, jika sudah melakukan reset silahkan coba akses kembali website tersebut. Jika masih belum, lanjutkan untuk mempelajari cara lainnya ya.
Tingkatkan Keamanan Website
Sebenarnya ini adalah salah satu langkah pencegahan agar website bisa terus di akses. Langkah pencegahannya yaitu Anda harus meningkatkan keamanan website dan untuk meningkatkannya Anda memerlukan langkah-langkah sebagai berikut:
Langkah 1: Jangan lupa untuk mengaktifkan fitur perlindungan malware, saat ini web hosting Indonesia telah dilengkapi dengan fitur Imunify 360 yang bisa melindungi website dari serangan malware. Jika hosting yang Anda gunakan belum memilikinya, maka pindah hostingAnda sekarang juga!
Langkah 2: Pasang plugin keamanan, keunggulan WordPress yaitu kita bisa memasang plugin untuk memperkuat kinerja dan keamanan website. Oleh karena itu, jangan lupa untuk memasang plugin keamanan seperti iThemes Security atau plugin lainnya.
Langkah 3: Pasang SSL agar pertukaran data dapat terenkripsi dengan SSL.
Langkah 4: Update secara rutin, pastikan tema, plugin dan platform WordPress menggunakan versi terbaru.
Langkah 5: Cegah serangan DdoS dengan memakai perlindungan DdoS seperti CloudFlare dan lain sebagainya.
Matikan Antivirus
Terkadang penyebab website tidak bisa di akses adalah karena firewall dan antivirus aktif, terkadang kedua software ini mencurigai website tertentu sebagai malware. Akan tetapi, acapkali kecurigaan ini salah sasaran.
Oleh karena itu, jika Anda yakin dengan website yang Anda akses merupakan website yang aman, maka kami menyarankan untuk mematikan antivirus maupun firewall tersebut secara sementara. Cara menonaktifkannya sangat mudah. Ikuti saja beberapa langkahnya di bawah ini:
Langkah 1: Klik tombol settings dan pilih Update & Security.
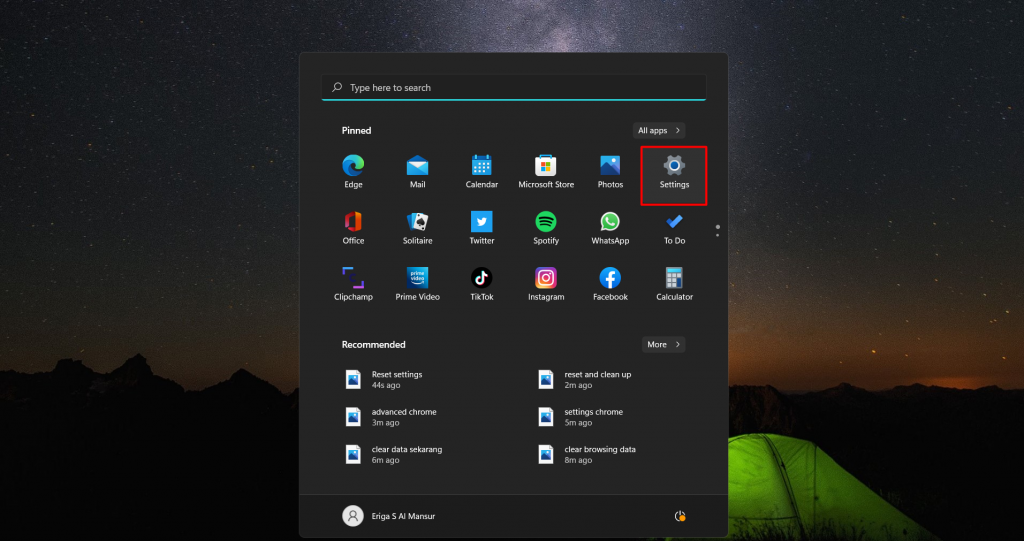
Langkah 2: Klik Privacy & Security > Windows Security dan klik Open Windows Security.
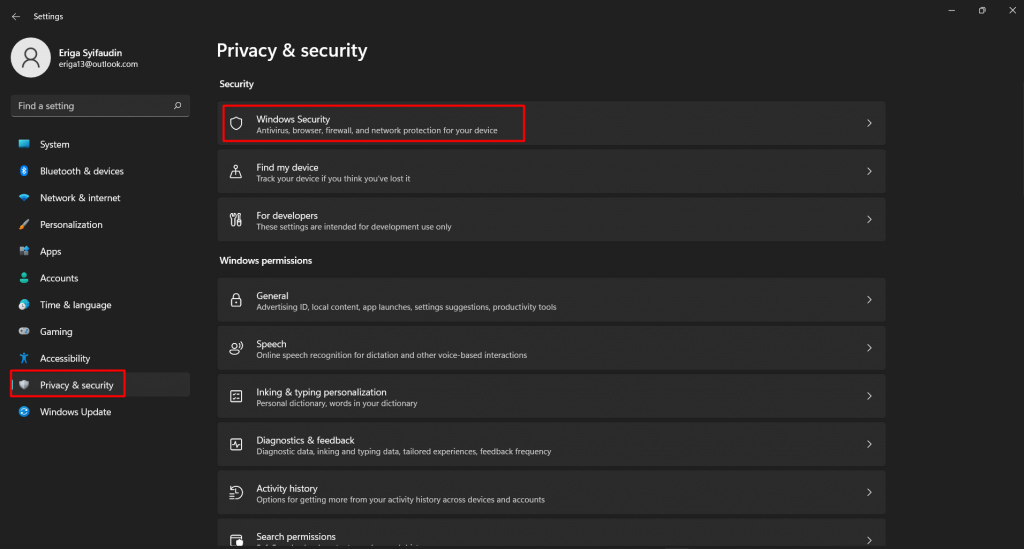
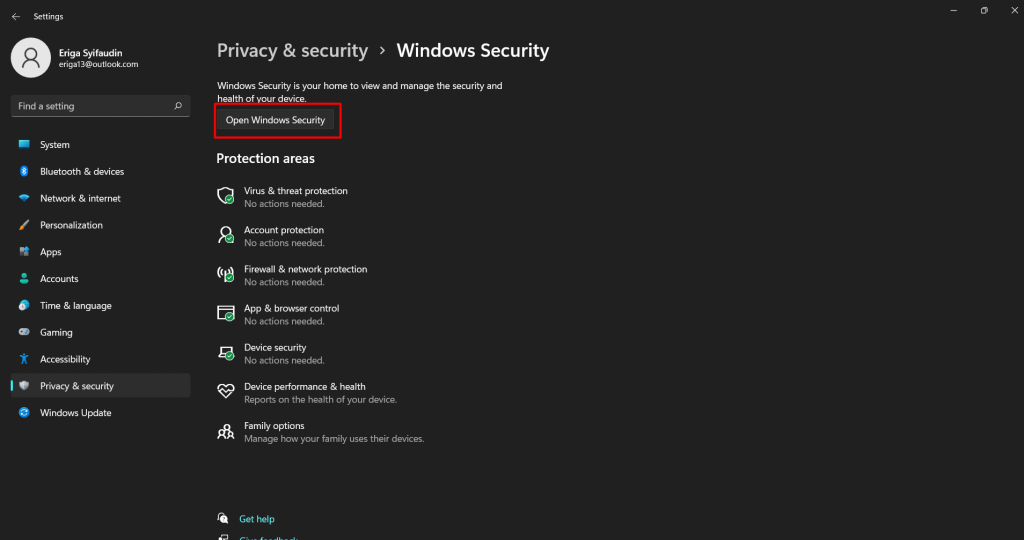
Langkah 3: Pilih Virus & Threat Protection dan klik manage settings.
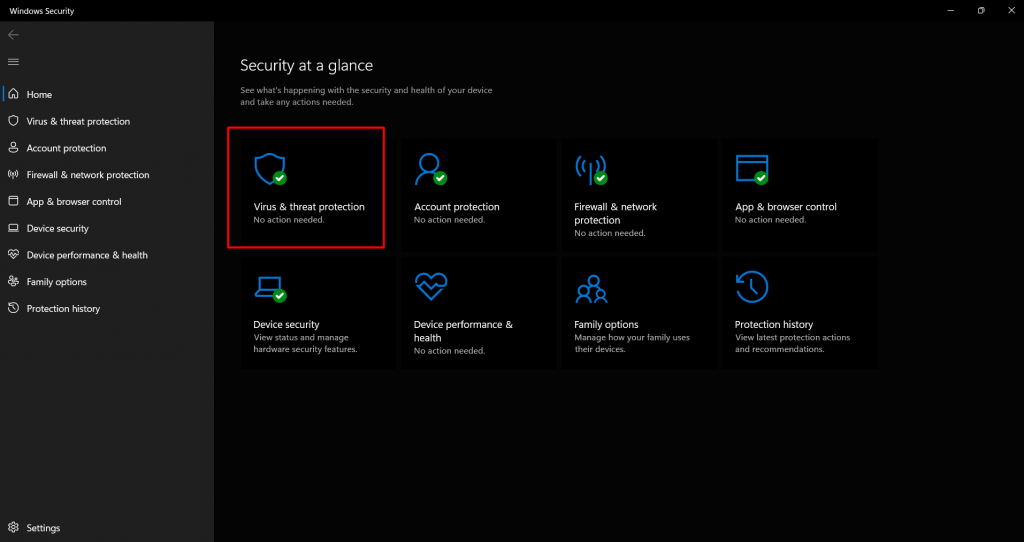
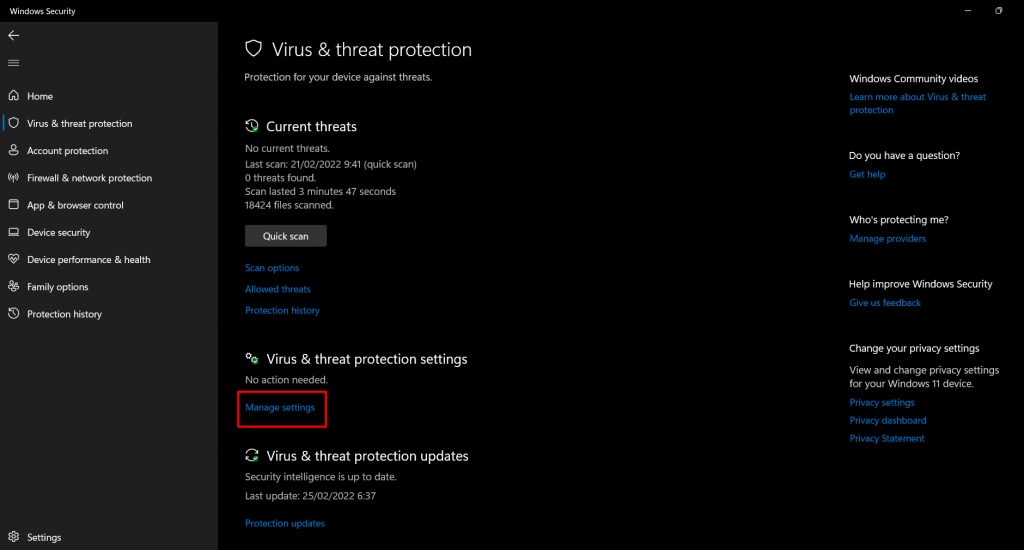
Langkah 4: Nonaktifkan di opsi Real-time protection.
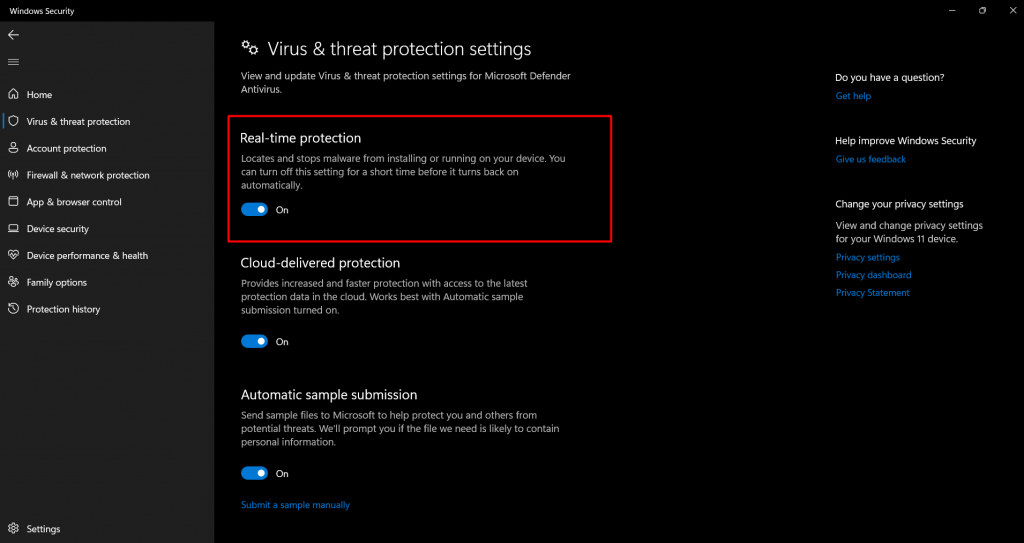
Selesai, Anda sudah berhasil menonaktifkan firewall.
Catatan: Cara di atas kami uji coba di Windows 10
Perbaiki Error di WordPress
Cara lain yang bisa Anda terapkan untuk mengatasi website tidak bisa di akses adalah dengan memperbaiki error yang ada di WordPress, Error WordPress bisa terjadi karena adanya file website yang rusak, gagal update, error database, server bermasalah dan masih banyak lagi yang lainnya.
Akan tetapi, biasanya WordPress akan memberikan notifikasi berdasarkan penyebab error tersebut. Dengan begitu Anda bisa lebih mudah memperbaikinya, salah satu contohnya adalah error 404 not found.
Error tersebut terjadi karena browser tidak bisa menemukan halaman maupun file yang bisa diakses, cara untuk mengatasinya jika Anda menemukan error 404 not found adalah sebagai berikut:
Langkah 1: Periksa penulisan URL barangkali salah penulisan.
Langkah 2: Bersihkan cache dan juga history browsing.
Langkah 3: Coba reset permalink WordPress.
Langkah 4: Restore file .htaccess.
Langkah 5: Nonaktifkan sementara tema dan plugin yang Anda gunakan.
Tidak hanya 404 not found, error yang terjadi di WordPress bisa selain hal tersebut. Oleh karena itu pelajari tentang pesan error yang biasa terjadi di WordPress juga sangat penting. Jika Anda masih menemukan kendala, bisa meminta bantuan technical support kami.
Segera Atasi Website yang Tidak Bisa Diakses!
Nah, itu adalah cara mengatasi website yang tidak bisa diakses yang bisa Anda coba satu persatu. Namun sebelum mencoba caranya, kami sarankan untuk memahami penyebab website tidak bisa diakses.
Penyebab website error sangat beragam dari mulai masalah koneksi, kendala di DNS, domain belum diperpanjang, dan terkadang penyebabnya justru adalah browser yang digunakan seperti cache dan masih banyak lagi.
Tapi sekarang tenang saja, Anda hanya cukup menerapkan beberapa cara di atas yang sudah kami rangkum berdasarkan cara paling ampuh dalam mengatasi website yang tidak bisa di akses. Jika belum berhasil, bisa meminta bantuan technical support Exabytes melalui fitur live chat di website kami.
Selamat mencoba ya!


![30+ Cara Mengamankan WordPress Terbaik [Lengkap] Cara Mengamankan WordPress](https://www.exabytes.co.id/blog/wp-content/uploads/2022/01/1200x630-30-Cara-Mengamankan-WordPress-Terbaik-di-2022-Lengkap-218x150.jpg)
