Adakalanya para pemilik website ingin mengunggah file secara langsung ke web hosting, akan tetapi layanan control panel hosting biasanya memiliki batasan maksimal ukuran file sebesar 2 MB. Sehingga jika Anda ingin mengunggah file dengan kapasitas di atas 2MB, maka akan otomatis gagal.
Tenang saja, karena pada artikel ini kami akan membahas tentang panduan lengkap cara menggunakan FileZilla untuk melakukan pengaturan semua file yang ada di web hosting. FileZilla adalah salah satu software yang cukup populer dan Anda bisa menggunakannya secara gratis.
FileZilla sangat berguna untuk mengirimkan file dengan ukuran yang besar. Seperti apa? Yuk kita cari tahu sama-sama cara menggunakan FileZilla berikut ini!
Daftar Isi
Apa itu FileZilla?
FileZilla merupakan software gratis yang bisa membantu Anda mentransfer file dari komputer ke server/web hosting. Saat ini FileZilla tersedia dalam dua versi yaitu versi client dan versi server, dalam pembahasan artikel ini kita akan fokus membahas FileZilla versi client.
FileZilla dilengkapi dengan beberapa fitur utama yang bermanfaat di antaranya adalah sebagai berikut:
| Fitur Utama FileZilla | Fungsi |
|---|---|
| Site Manager | Membuat dan menyimpan daftar server FTP dan data koneksi lainnya. |
| Directory Comparation | Fitur ini dapat membantu pengguna untuk melihat konten di dalam direktori komputer dan server. |
| Directory Comparation | Fitur ini dapat membantu pengguna untuk melihat konten di dalam direktori komputer dan server. |
| File and Folder View | Bisa dibilang mirip dengan manager file, tapi untuk fitur ini pengguna bisa melakukan modifikasi file dan folder. Tidak hanya itu, fitur ini juga memiliki kemampuan drag and drop antara direktori di komputer dan server. |
| Transfer Queue | Fitur ini dapat menampilkan status transfer file yang sedang berlangsung. |
Selain itu, FileZilla ini bisa Anda gunakan di berbagai jenis sistem operasi populer seperti Linux, Windows dan mac OS X.
Baca juga: Mengetahui Apa Itu Filezilla, Fungsi dan Cara Menggunakannya
Persiapkan Ini Sebelum Menggunakan FileZilla!
Sebelum Anda menerapkan panduan menggunakan FileZilla ini, pastikan bahwa Anda memiliki beberapa hal di bawah ini.
- Akses ke cPanel hosting.
- Informasi login akun FTP.
Aplikasi FileZilla dapat Anda download langsung di situs resminya di sini.
Kami anggap juga bahwa sebelumnya Anda sudah memiliki akses ke cPanel hosting, jadi kita langsung ke persiapan berikutnya yaitu memasang atau instal aplikasi FileZilla di komputer Anda.
Instalasi Aplikasi FileZilla
Berikut adalah langkah-langkah instalasinya, simak baik-baik ya!
Langkah 1:Klik kanan dan pilih Run as Administrator.
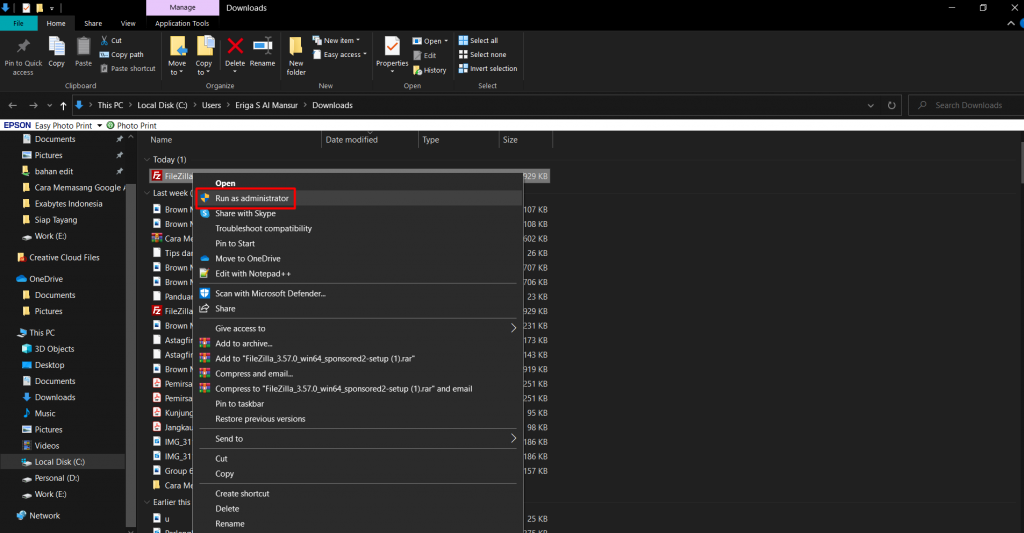
Langkah 2: Setelah itu akan ada muncul pemberitahuan Perjanjian Lisensi tekan I Agree.
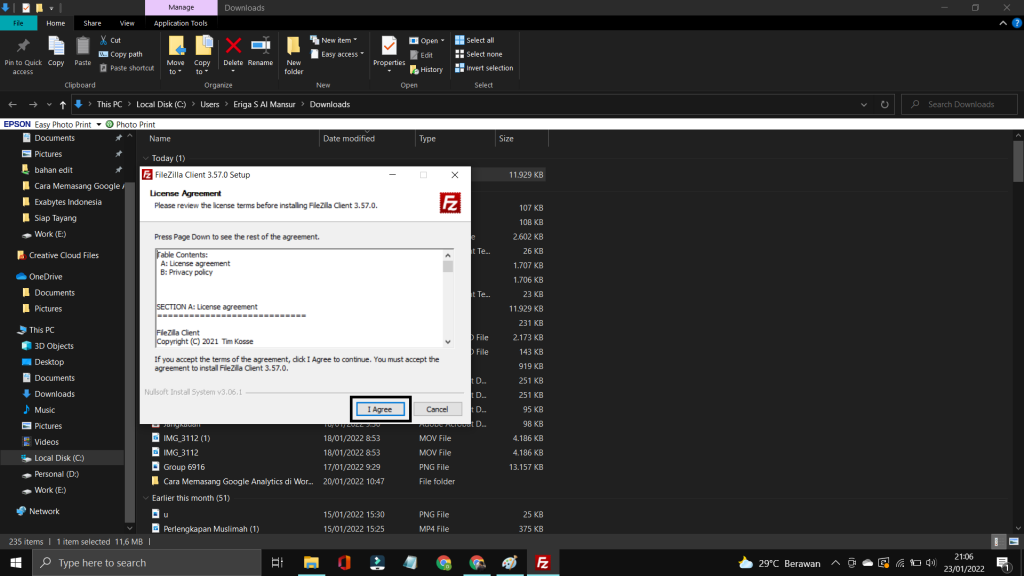
Langkah 3: Pada layar berikutnya, Anda harus memutuskan untuk memilih Upgrade FileZilla using previous settings (recommended) dan klik Next dan klik Next.
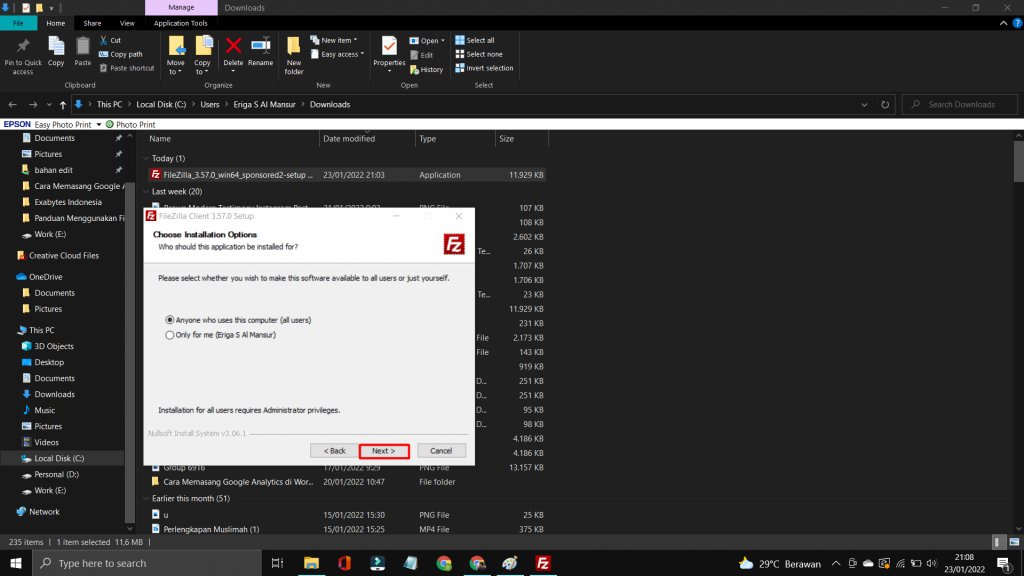
Langkah 4: Tunggu beberapa saat sampai proses instalasi selesai.
Langkah 5: Klik tombol Finish.
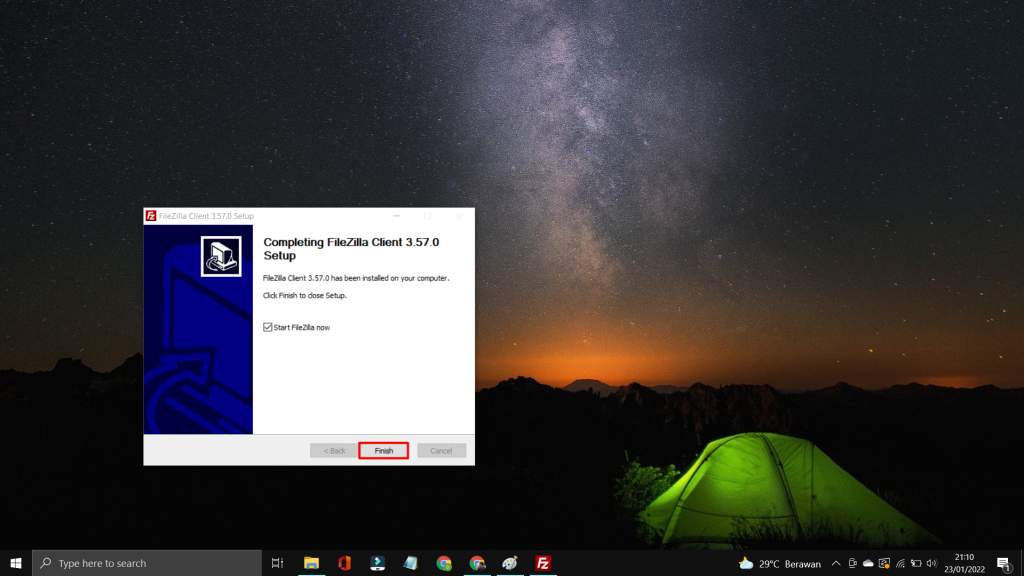
Selesai, Anda sudah berhasil menginstal aplikasi FileZilla. Eitss, belum selesai sampai di situ! Ada tahapan berikutnya yaitu mempersiapkan akun FTP terlebih dahulu.
Jika Anda sudah memilikinya, langkah ini bisa dilewati saja dan bisa langsung ke cara menggunakan FileZilla.
Mempersiapkan Akun FTP
FTP atau kepanjangan dari File Transfer Protocol merupakan protokol yang dirancang untuk membuat sambungan ke server/web hosting yang Anda gunakan, sehingga para pengguna bisa mengirimkan dan menerima file dengan mudah.
Ketika Anda membeli salah satu layanan hosting di Exabytes, maka kami akan mengirimkan detail akun website melalui email. Biasanya di antara informasi tersebut, Anda mendapatkan detail login FTP yang berisikan IP FTP, Hostname, Username dan Password FTP.
Nah bagaimana jika ketika itu tidak sempat untuk menyimpan detail akun FTP nya? Tenang saja, karena kami akan menunjukan kepada Anda bagaimana cara mendapatkan kembali akun FTP Anda.
Langkah 1: Masuk ke cPanel hosting Anda, cara login cpanel hosting bisa melalui member area Exabytes dengan cara memasukan email address dan password, lalu klik login.
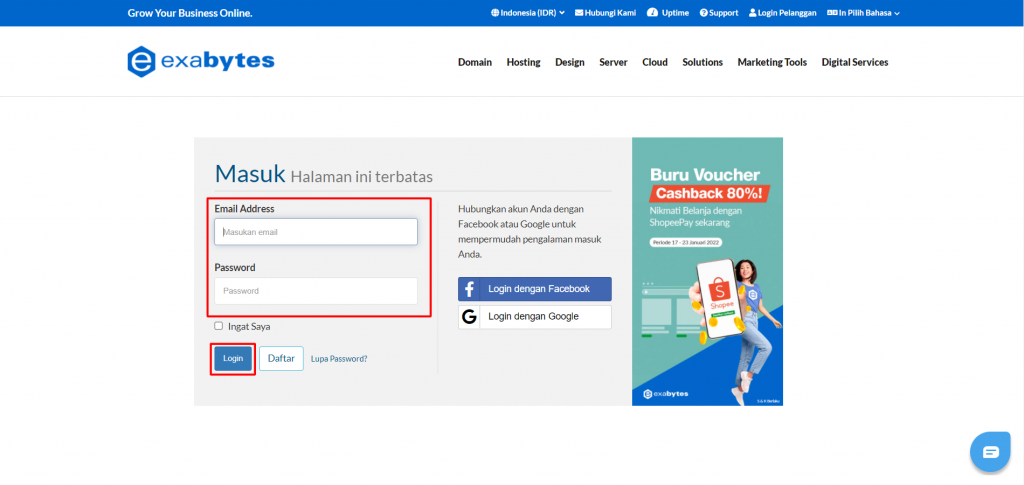
Langkah 2: Setelah masuk klik Layanan.
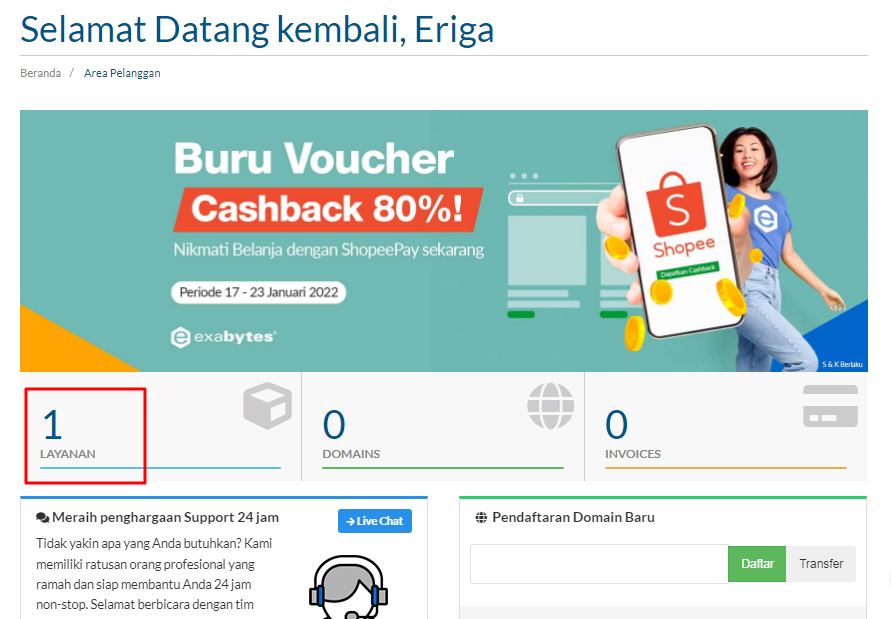
Langkah 3: Di halaman produk saya & layanan, klik salah satu layanan hosting yang Anda gunakan. Misal dalam demo ini kami memilih WP 12 Beginner dan klik Atur produk.
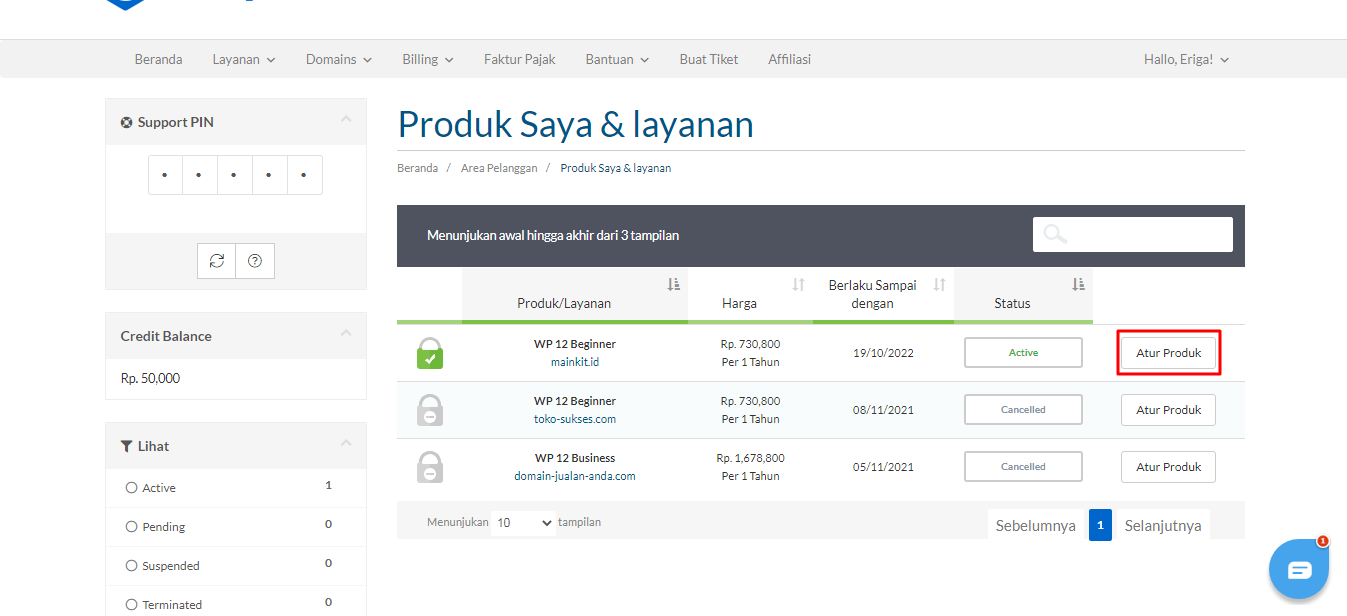
Langkah 4: Scrol dan temukan tombol My Manage Hosting, klik tombol tersebut.
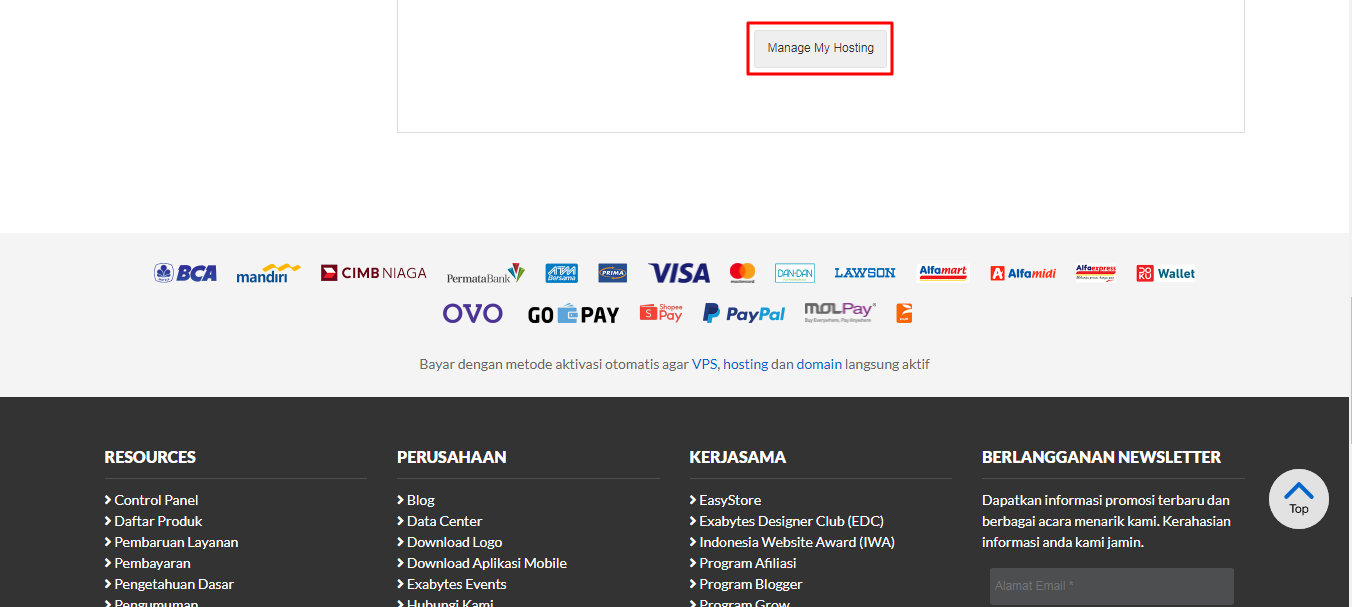
Langkah 5: Setelah masuk ke halaman control panel hosting, cari tombol dengan tulisan Connection Info (bisa jadi berbeda dengan control panel yang Anda gunakan) dan klik tombol tersebut.
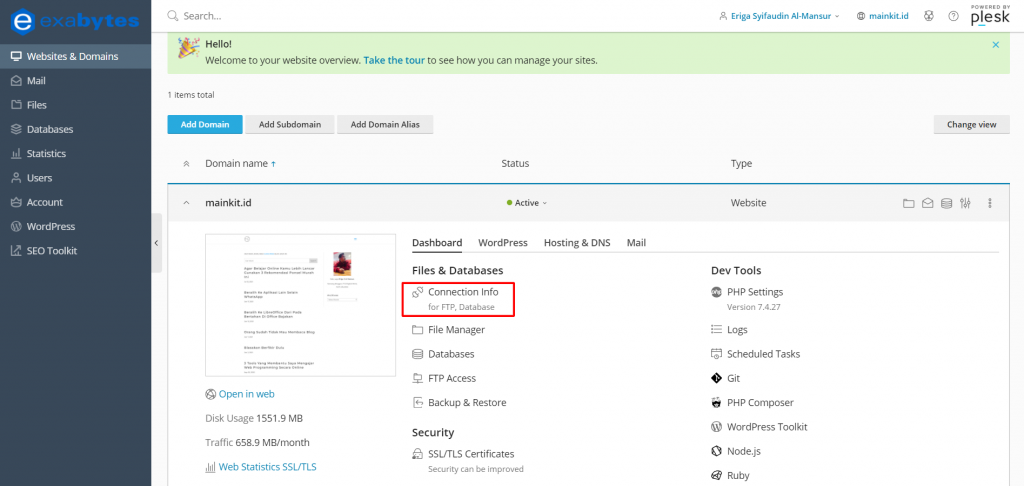
Langkah 6: Nanti akan muncul halaman yang berisikan dengan informasi FTP yang nantinya Anda gunakan untuk menghubungkan komputer Anda dengan server hosting Anda.
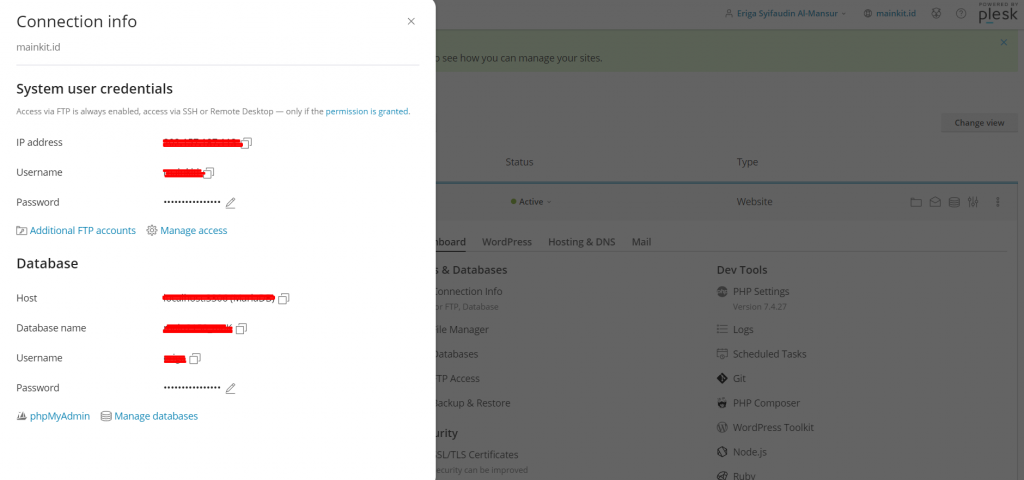
Setelah mengetahui akun FTP , saatnya kita lanjutkan ke cara menggunakan FileZilla.
Panduan Cara Menggunakan FileZilla
Setelah Anda mengetahui apa itu FileZilla, apa saja yang dibutuhkan untuk menggunakan FileZilla dan mempersiapkan kebutuhan tersebut, saatnya Anda mengikuti langkah-langkah cara menggunakan FileZilla untuk terhubung ke FTP server serta melakukan berbagai pengaturan.
Ikuti setiap langkah-langkah cara menggunakan FileZilla di bawah ini:
Buka FileZilla
Langkah 1: Setelah instalasi selesai dilakukan, biasanya akan ada icon FileZilla di desktop komputer. Klik dua kali pada icon tersebut untuk membuka aplikasinya.
Langkah 2: Klik menu File > Site Manager.
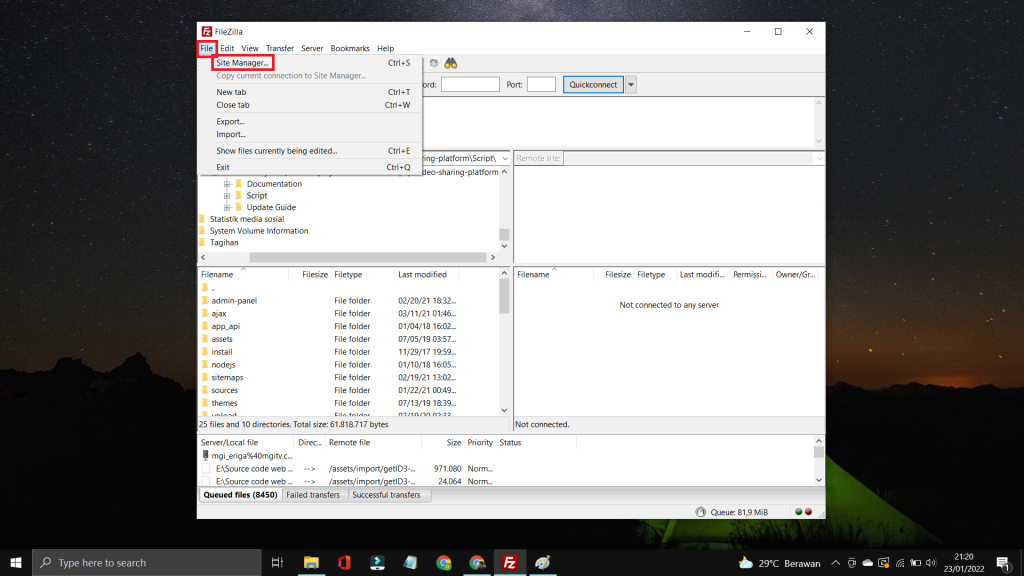
Langkah 3: Klik New site dan berikan nama misal mainkit.id.
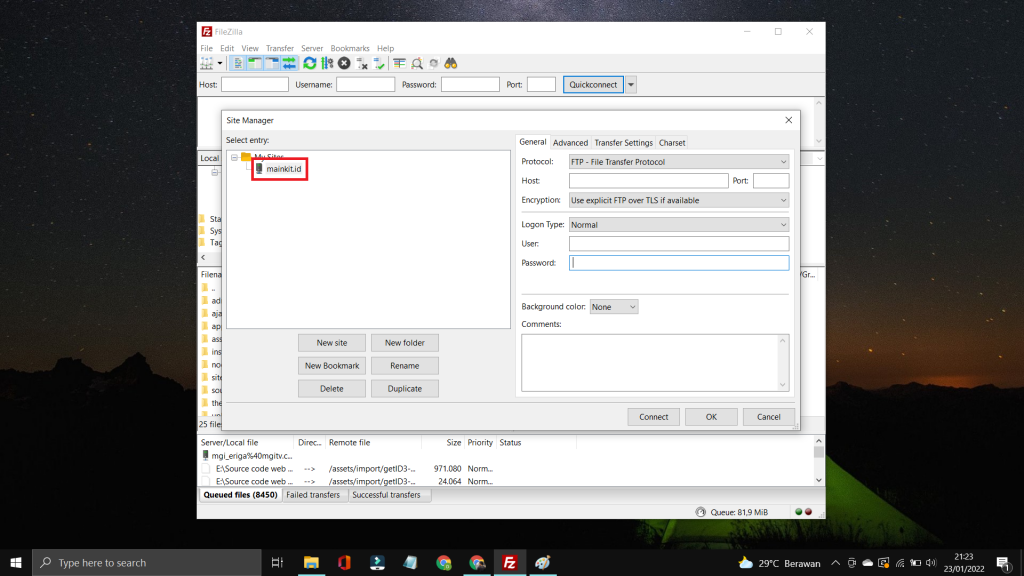
Langkah 4: Tambahkan hostname misalnya https://www.websiteme.id atau Anda bisa juga menambahkan IP Address yang Anda dapatkan ketika mempersiapkan akun FTP.
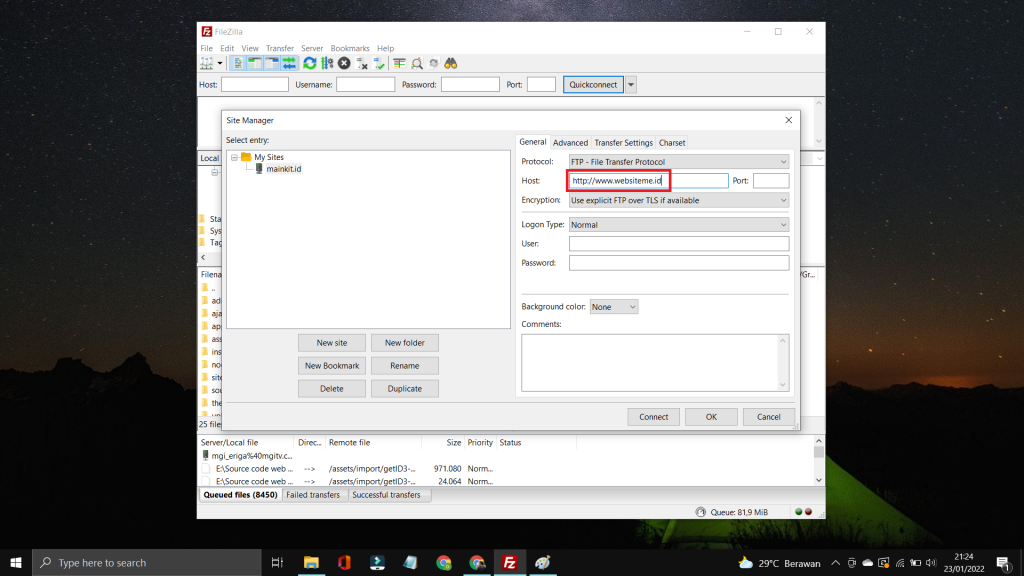
Langkah 5: Setting Logon type dengan “Normal dan masukan username dan password FTP yang sebelumnya siapkan pada langkah mempersiapkan FTP dan tekan tombol Connect.
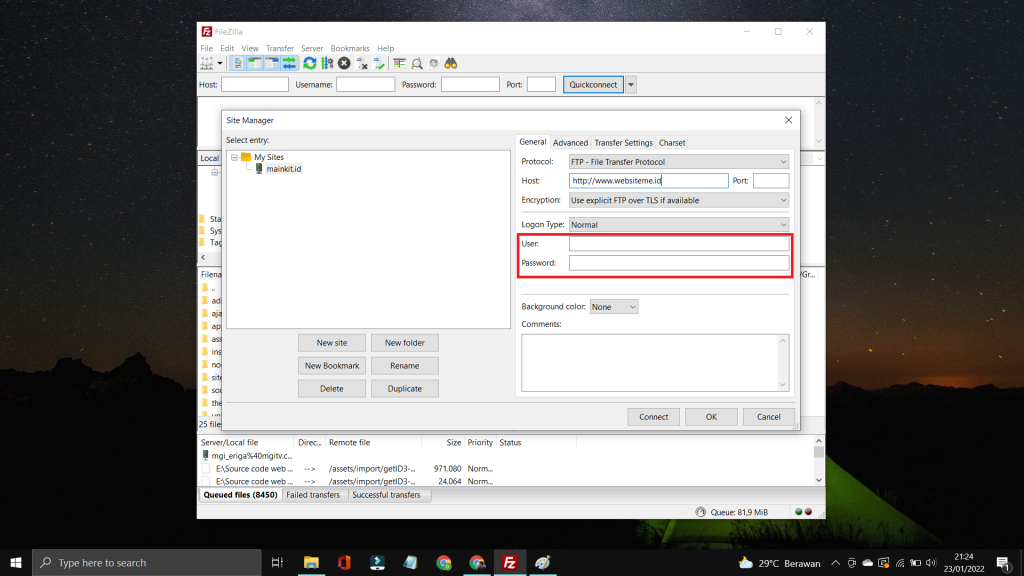
Selesai, Anda sudah berhasil menghubungkan komputer Anda dengan server/hosting website Anda. Jika koneksi berhasil dihubungkan, biasanya Anda akan melihat daftar direktori dari server FTP yang Anda gunakan.
Jika masih gagal, Anda bisa menghubungi technical support kami. Jika Anda menggunakan salah satu layanan dari Exabytes Indonesia.
Menggunakan FileZilla Seperti Edit, Upload dan Download Files
Komputer Anda sudah berhasil terhubung dengan server/hosting website, sekarang saatnya menggunakan FileZilla untuk mengedit, upload dan download files.
Pada gambar tersebut, bagian sisi kiri itu adalah halaman untuk menampilkan file dari komputer Anda. Sedangkan untuk yang sebelah kanan adalah halaman untuk menampilkan file dari server/hosting yang Anda gunakan.
Kita coba terlebih dahulu bagaimana mengedit file yang ada di server website.
Cara Mengedit File di FileZilla
Untuk mengedit file di area server, sangat gampang hanya beberapa langkah saja.
Langkah 1: Klik kanan pada file yang ingin Anda edit.
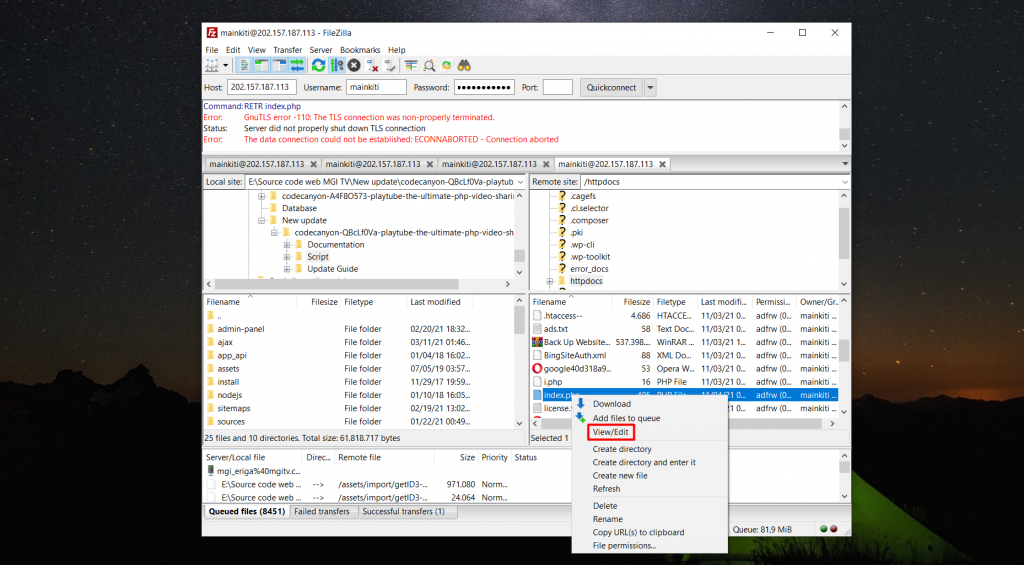
Langkah 2: Pilih menu view/edit dan nanti akan dibuka secara otomatis oleh editor yang Anda gunakan.
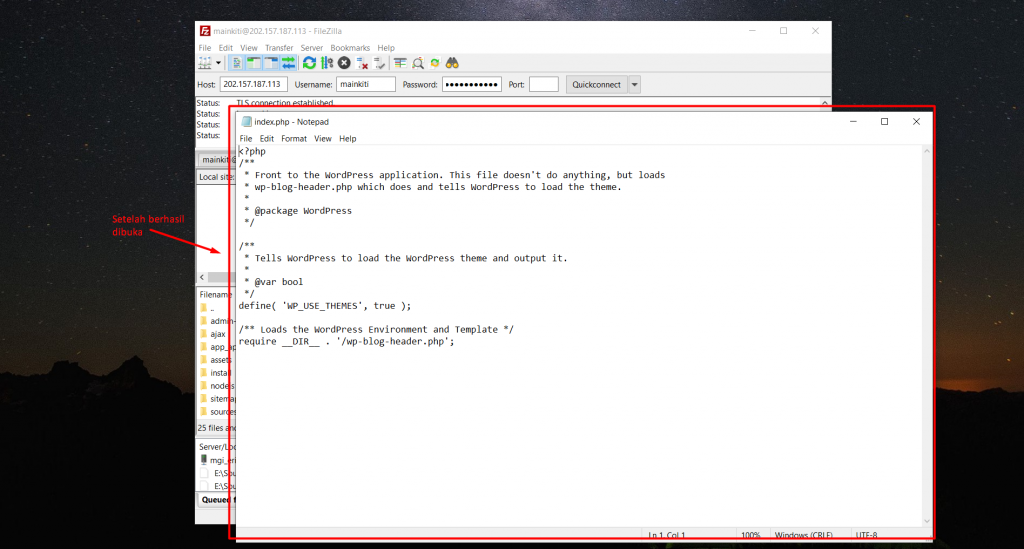
Langkah 3: Lakukan beberapa perubahan pada file tersebut, sesuai dengan kebutuhan Anda.
Langkah 4: Setelah dilakukan perubahan, jangan lupa untuk menyimpan perubahan tersebut dari editor yang Anda gunakan.
Cara Mengunduh atau Download File di FileZilla
Langkah 1: Klik kanan di salah satu file yang ingin Anda download.
Langkah 2: Pilih Download, maka nanti secara otomatis akan di download.
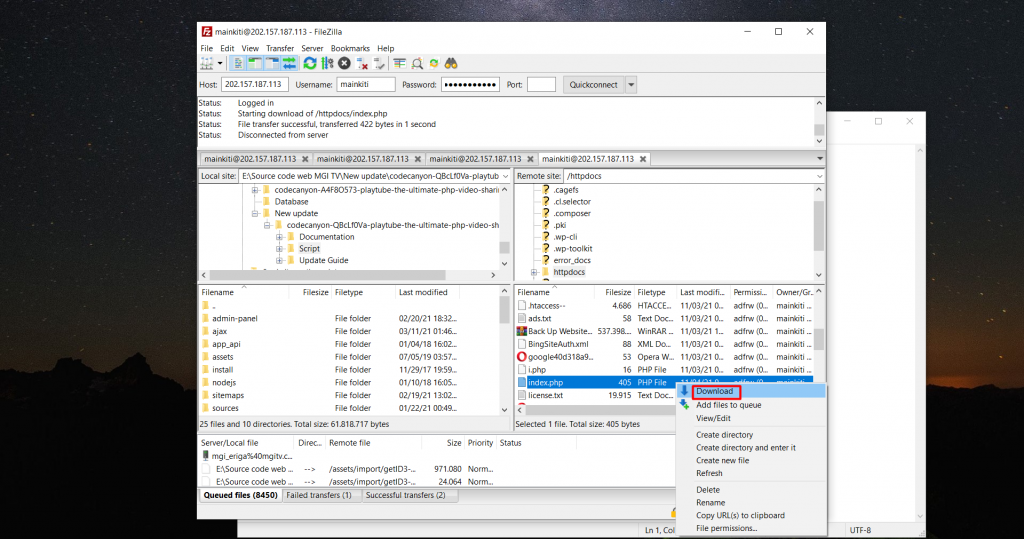
Selesai, Anda sudah bisa mendownload file yang Anda butuhkan dari server hosting.
Cara Mengunggah atau Upload File di FileZilla
Sekarang kebalikan dari download, cara ini bisa Anda terapkan untuk untuk mengunggah file dari komputer Anda ke server. Misalnya file script website, caranya sangat gampang.
Langkah 1: Tentukan dulu file tersebut akan disimpan folder mana, caranya pilih salah satu folder yang ada di sisi server pada aplikasi FileZilla.
Langkah 2: Sama seperti halnya ketika Anda mengunduh yaitu klik kanan pada file yang ingin diunggah.
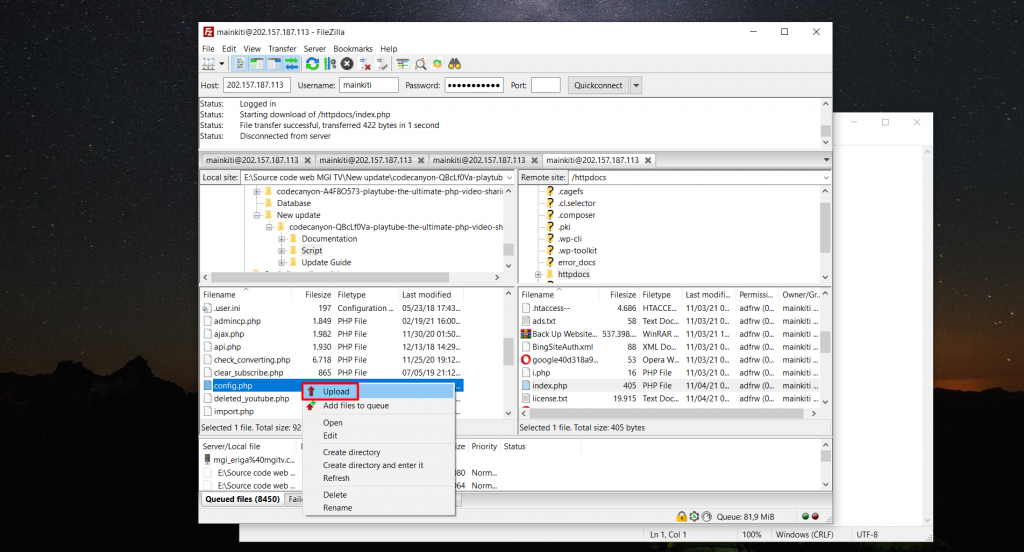
Langkah 3: Klik menu Upload.
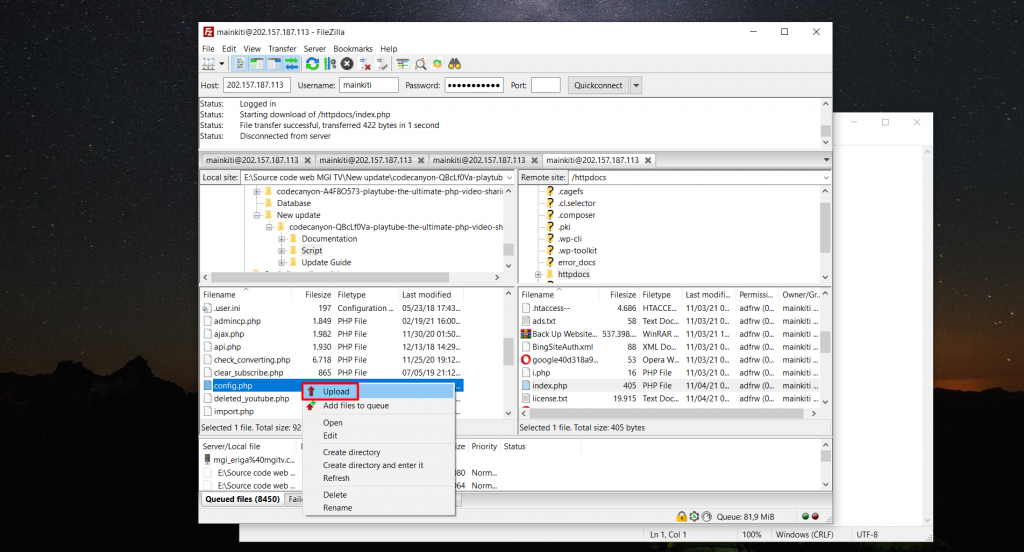
Selesai, Anda sudah berhasil upload file ke server/hosting. Bagaimana mudah bukan? Oh iya, jika Anda menggunakan VPS, cara di atas tidak jauh berbeda untuk diterapkan.
Mengatasi Masalah Err_Connection_Refused di FileZilla
Terkadang ketika mengakses FileZilla, terjadi beberapa kendala. Tentu saja masalah ini dapat menghambat pekerjaan ketika ingin menggunakannya. Salah satu kendala yang kerap dihadapi adalah Err_Connection_Refused.
Masalah Err_Connection_Refused biasanya terjadi ketika koneksi yang Anda lakukan di FileZilla ditolak oleh server. Kami telah merangkum beberapa metode untuk mengatasinya.
Ganti Port FTP
Connection refused biasanya terjadi ketika ada penolakan koneksi dan hal ini disebabkan karena Anda menggunakan port yang salah sehingga tidak bisa melakukan koneksi ke server dengan FileZilla.
Anda bisa mengganti port sebelumnya yaitu 21 ke port 22, cara menggantinya sangat mudah yaitu dengan cara menuliskan port 22 sebelum melakukan koneksi.
Gunakan FTP Hostname
Terkadang masalah ini terjadi karena adanya penulisan hostname yang kurang tepat. Maka dari itu Anda dapat mengganti hostname dengan menambahkan FTP di bagian depan hostname, sehingga koneksi bisa tersambung kembali.
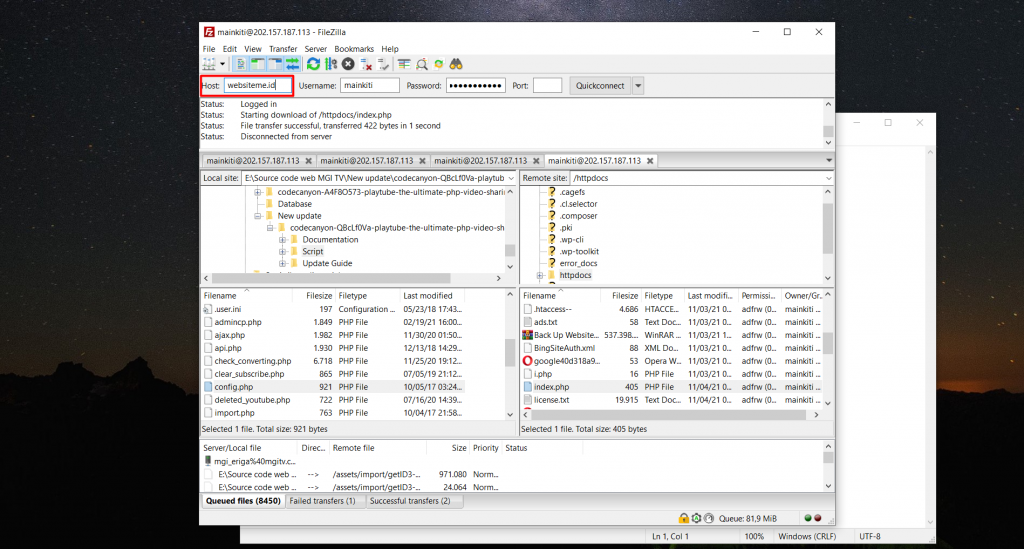
Misalnya seperti gambar di atas, di mana domain yang digunakan adalah domain Indonesia seperti websiteme.id. Setelah ditambahkan FTP menjadi ftp.websiteme.id.
Upload File Besar Sekarang Lebih Mudah dengan FileZilla!
Kini Anda telah mengetahui bagaimana cara menggunakan FileZilla. Anda bisa dengan mudah upload file besar tanpa khawatir batas limit di layanan hosting. Bagi Anda juga yang menggunakan VPS, bisa menerapkan cara di atas dari mulai konfigurasi sampai penggunaan.
Dengan FileZilla Anda dapat mendownload, upload dan edit dalam satu tempat. Jika sudah melakukan konfigurasi sesuai dengan langkah-langkah cara menggunakan FileZilla di atas, silahkan jangan ragu untuk menghubungi salah satu technical support kami.
Jika terjadi masalah Err_Connection_Refused segera terapkan solusi di atas, dijamin masalah tersebut bisa diselesaikan dengan mudah dan Anda bisa menggunakan FileZilla tanpa gangguan lagi.
Jangan lupa untuk berlangganan dengan blog Exabytes Indonesia, agar Anda tidak melewatkan berbagai macam informasi terbaru seputar layanan hosting yang bisa diandalkan dan insight menarik lainnya.
Selamat mencoba tutorial di atas ya, good luck!


![30+ Cara Mengamankan WordPress Terbaik [Lengkap] Cara Mengamankan WordPress](https://www.exabytes.co.id/blog/wp-content/uploads/2022/01/1200x630-30-Cara-Mengamankan-WordPress-Terbaik-di-2022-Lengkap-218x150.jpg)
